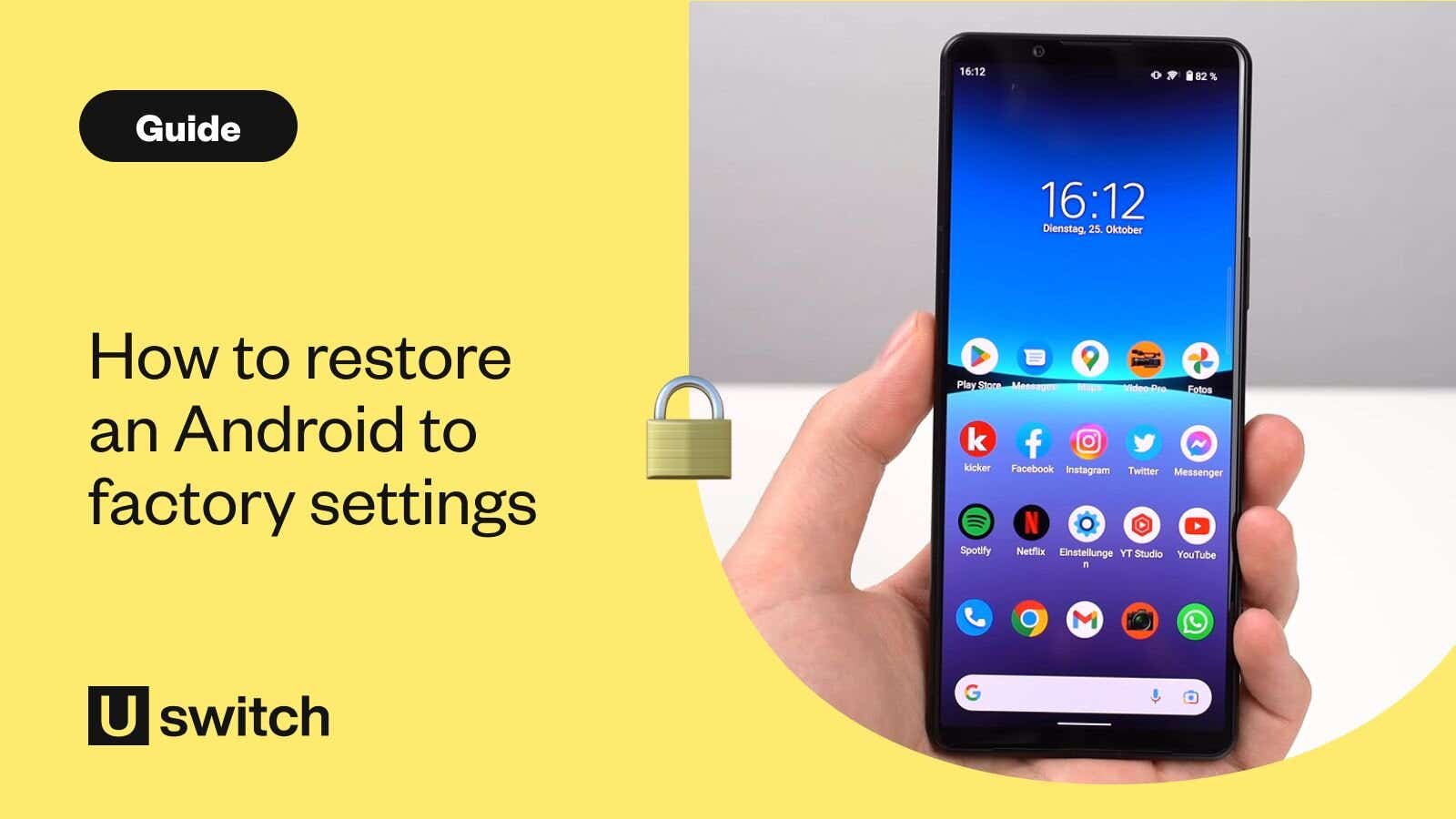When you upgrade your phone, you'll want to make sure you don't lose anything you need when replacing your most important device.
Thankfully, transferring data onto your new phone is much simpler than it was several years ago when Android customers had to resort to glitchy apps, dodgy Bluetooth connections, or simply plugging both devices into a laptop or PC and hoping for the best.
Nowadays, there are a whole host of different options for safely transferring all your data onto your new phone. Most smartphone brands will also automatically transfer your data, provided you sign into your account during the setup of your new phone. However, this requires you to also have automatic backups turned on for your old phone.
Additionally, there are lots of simple things you can do to prepare your old handset for sale. Not only could you get some cash back for it, but it's more sustainable than throwing it away or leaving it in a drawer at home.
We’ve put together a handy step-by-step guide to make switching handsets as painless as possible.
1. How to back up all your data
First, you must ensure you’ve backed up all your data. This is a very sensible thing to do, regardless of whether or not you’re switching handsets.
After all, although smartphones are pretty sturdy nowadays, you never know what accident could befall your phone. And if your device is ever damaged or stolen, you’ll be glad you backed up all your contacts, messages and photos.
Back up your phone automatically using your Google account
You were probably asked to sign in or register for a Gmail account when setting up your Android phone. Not only does this enable you to download apps using Google Play, but it also means that Google has got you covered when backing up essential data, such as contacts and calendars.
All of your app data, from calendars, contacts, and photos to music and game saves, will be regularly synced and backed up to Google’s servers and then easily transferred to a new device when necessary.
Go to ‘Settings’ and select ‘Accounts’, then ‘Google’. Select your Google account and tick everything you want to sync. It should then start doing an automatic back-up.
All you need to do then is sign in to your Google account on your new phone, and you’ll instantly have all your contacts, browser bookmarks, movies, music, and photos on your new device.
Back up your phone using your Samsung account
Samsung users can back up their data using Google or the Android settings and sync their phones to their Samsung accounts.
Just go to ‘Settings’ and select ‘Accounts’. Then, choose your Samsung account and sync your data.
Your data should automatically update onto the Samsung Cloud, but if not, you can simply select what information you want it to save. It will also tell you how much cloud storage you have used up.
Back up your text messages
You may have noticed that we haven’t mentioned backing up text messages yet. That’s because these auto-options currently don’t automatically back up your texts.
Still, there is a very simple way to prevent your messages from being lost.
All you need to do is download the SMS backup and restore app for free from Google Play to make sure all your text messages and call logs are safely stored.
Using a Wi-Fi connection, you can then store your texts and call logs on the app and easily transfer them to your new phone. Just make sure you download the app on both phones to get it to work.
2. Transfer all your data onto your new Android phone
So, you’ve got a brand spanking new handset, but it doesn’t really feel like yours yet. You need to transfer your data to your new device.
Transfer all your data using your Google account
If you backed up all your data onto your Google account on your old phone, you should be able to transfer everything over easily.
During the setup, all you need to do is log in to your Google account, and it should automatically copy all of the data you stored onto your new phone.
Transfer your data using a third-party app
There are many great apps available that will help you copy all your data from one phone to another.
Our favourite is Copy My Data, a free app that lets you do exactly what it says.
Compatible with iPhones and Android devices, the app allows you to copy data from one phone to another using a Wi-Fi connection.
Samsung Smart Switch
If your Samsung phone is relatively recent, you will already have Samsung Smart Switch downloaded onto your new device. This really handy app lets you transfer all your data from your old phone without any fuss. The app is in 'Settings' under 'Backup and reset'.
All you need to do is make sure you have Smart Switch on both your old and new handsets. You can download it for free from Google Play. You can then transfer all your information wirelessly or through a wired connection on to your new Samsung Galaxy.
If you’re transferring data from an iPhone onto a Samsung Galaxy, simply download Samsung Smart Switch on your PC or Mac and connect both devices and follow the instructions to transfer your data.
3. Restore your Android phone to factory settings
Once all your data is safely on your new phone, it’s a good idea to remove all your data from your old handset, particularly if you want to sell it on. Here’s how to do it.
Go to the ‘Settings’ and select ‘Backup and reset’, then choose the ‘Reset phone’ option. If you have a screen lock, you'll need to enter your pattern, PIN or password. Then, press ‘Delete everything’ to erase all your data from your phone’s internal storage. When your device has finished erasing, select the option to reboot your device.
Reset your Android phone if the handset isn’t working
If your phone has packed up, you can reset it in recovery mode. It’s a bit fiddly, but it might be your best shot at salvaging your handset.
First, switch the phone off and then hold down the ‘Volume up’ button and the ‘Power’ button at the same time until the phone switches back on.
Next, press the 'Volume up' and 'Volume down' buttons to scroll through the list of options until you find ‘Recovery mode’. Click on it and you'll see an image of an Android robot with a red exclamation mark and the words ‘No command’.
Hold down the ‘Power’ button, press the ‘Volume up’ button and release it. Then use the volume buttons to scroll to ‘Wipe data/factory reset’ and press the ‘Power’ button to select it. Scroll down to ‘Yes - erase all user data’ and press the ‘Power’ button to select it.
4. What to do with your old Android phone
By now, you'll no doubt be happily getting to know your new phone. But your old one might still be worth something. If your old handset still works well, you can always keep it so you have a spare phone for emergencies.
Perhaps get a good SIM-only deal and use it as a second phone or give it to the kids to play with.
Alternatively, you can always sell it on. Check out our tips on how to get the best price for your old handset.