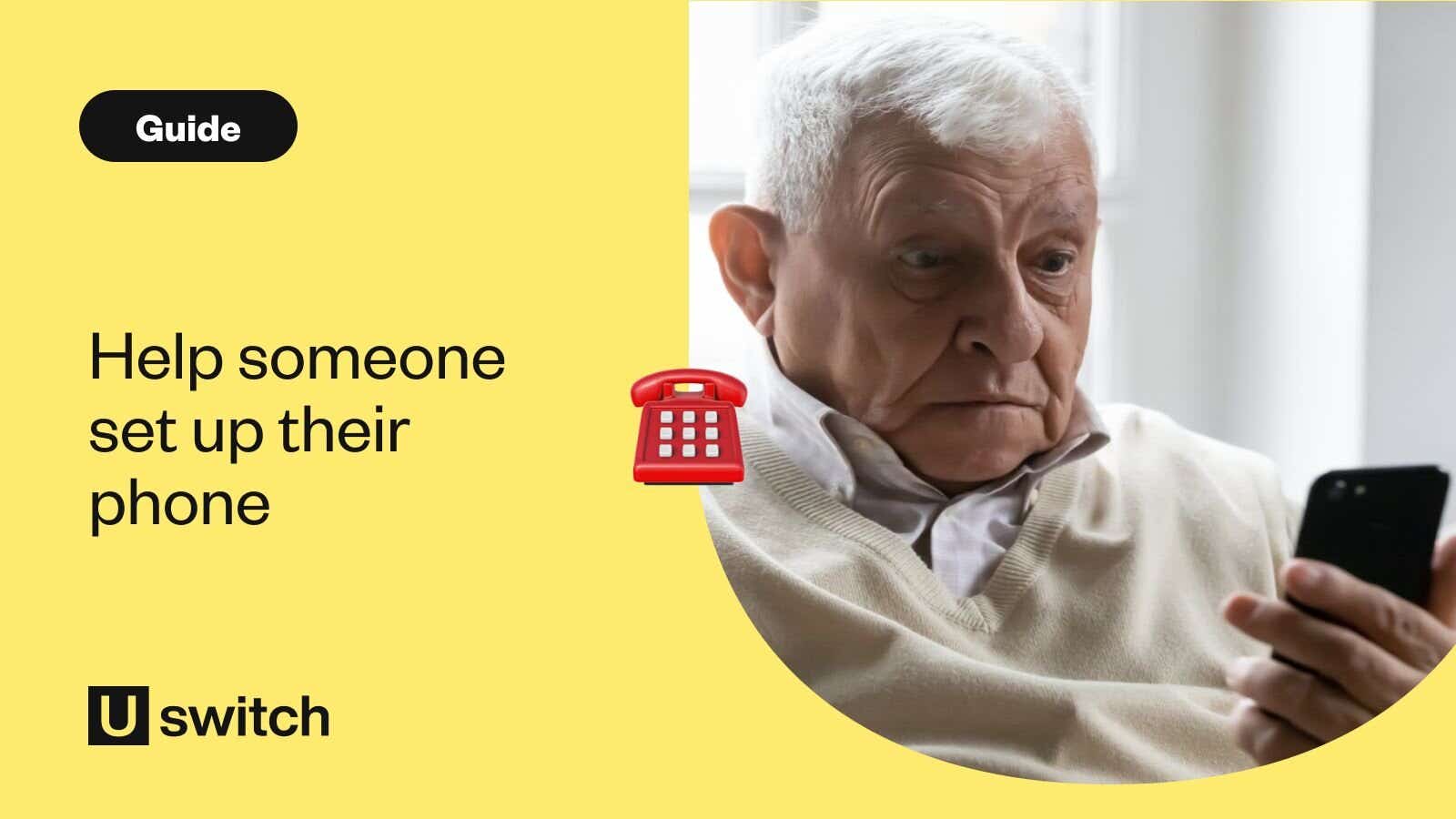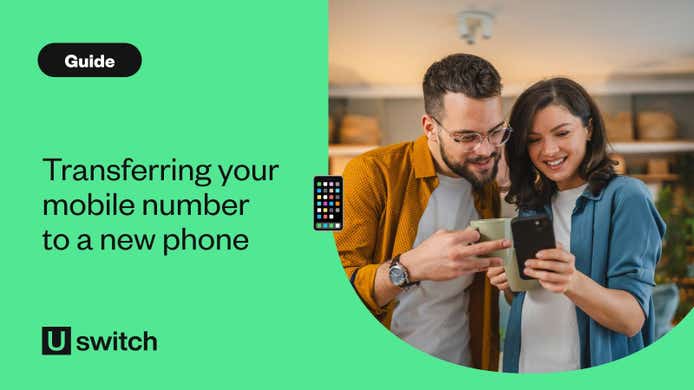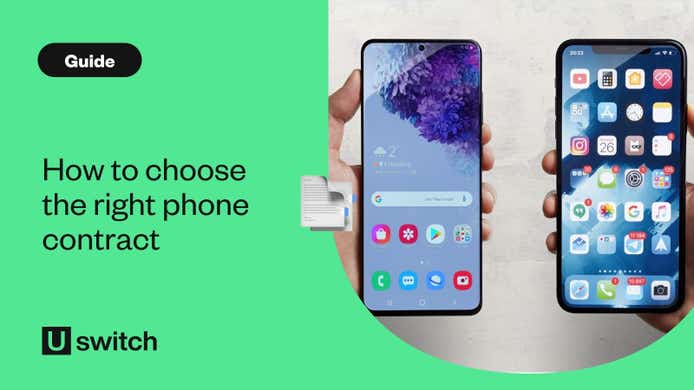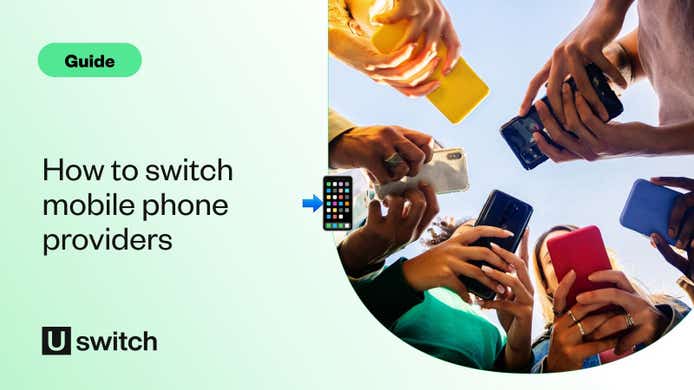Smartphones are incredibly powerful devices, but only if you know how to use them. Today’s phones are simpler than ever, but they can take a bit of getting used to if you haven't used one before.
According to research conducted by O2, people in the over-55 age bracket are much more open to using digital devices. O2 found that 25% of over-55s are now considering buying an internet-enabled device, such as a smartphone, for the sole reason of being better connected to family and friends.
But if you've got a friend or relative who struggles with technology, how can you help them get up and running without going around to show them how to use it?
With this guide, that’s how.
Here, we’ll show you how to do all the basics, from teaching someone how to do it and switch it on to downloading apps and making video calls. And all in language simple enough so you can explain it on the phone.
Ready? Let’s get you or a loved one using that new phone.
How to switch on a mobile phone
Let’s start at the beginning. Before you can use your phone, you’ll need to turn it on. To do so, press and hold the power button for a few seconds until the screen turns on.
The power button is usually located about three-quarters of the way up on the phone's right-hand side. But some older phones might be found on the top edge.
New phones ship with the battery partly charged, so you shouldn’t have to plug it in as soon as you take it out of the box. But if you’ve bought a refurbished or second-hand phone, you might need to plug it in using the charger.
How to set up a mobile phone
Now you’ve turned it on, you’ll need to set it up.
With modern smartphones, this should be pretty straightforward. You just follow the on-screen instructions that appear the first time you turn it on. It might ask you to set up more advanced features like cloud storage, but you should have the option to skip this. Don’t worry, you can always set it up later if you change your mind.
You’ll also have the option to set up a password. This is very important, as it will prevent anyone else from using your phone if it's lost or stolen.
On iPhones and Android phones, this can be a passcode (i.e., a number you enter) instead of a password. Android phones also let you trace a pattern with your finger to unlock your phone.
Whichever method you use, make sure you can remember what you set, but at the same time, make it hard to guess. Don’t use your pet’s name or date of birth, for example. Instead, you could mix and match information and use a combination of numbers, letters and special characters (symbols like !”£$) to make it harder to crack.
Some phones let you unlock them with your fingerprint or using facial recognition. But in both cases, you’ll need a password or passcode as a backup. Again, these are simple to set up. Just follow the on-screen instructions.
How to charge a mobile phone
Phones contain a rechargeable battery that needs topping up from the mains. How often you need to charge depends on how new the battery is (batteries degrade over time) and how much you use the phone.
More intensive use, like video calls and playing videos, will drain the battery quicker.
You should only use the charger that came with your phone. This is not only safer but also more efficient, as some chargers are less powerful than others.
It also guarantees that the charger will work with your phone.
To clear up any confusion, charging your phone means charging the battery. It doesn't mean that the phone will start running up a bill or that your mobile phone network will charge you anything extra for plugging your phone in.
To charge your phone, plug the charging cable into your phone and the other end into the three-pin wall plug. Insert the wall plug into a wall socket and switch the socket on.
A light may appear on your phone to tell you it’s charging. If the phone is switched on, a lightning symbol will appear within the battery indicator at the top of the screen.
If your phone isn’t charging, check the connections. If they’re loose, your phone might not be getting power. Your phone’s power socket may contain fluff or dirt, which can hinder the connection. So clean it out every couple of months or so using a straightened paperclip or similar tool. Once it's unplugged, of course.
iPhones and Android phones have different connections, so chargers won’t work for both. Older phones (both iPhones and Android) also have different connections to modern ones, so be sure to check before you buy.
How to top up your phone
We generally recommend getting a phone contract or a cheap SIM-only deal to make things easy.
But if you bought the phone on a pay-as-you-go (PAYG) rather than a contract, you’ll need enough credit to make calls, send texts, and surf the internet. Adding credit to your account is known as ‘topping up,’ and it’s easy to do.
The good news is that you can top up without even leaving the house. While you can top up by buying dedicated top-up cards from shops, you can also top up by text, calling your phone network or logging into your phone network’s online account.
Contact your mobile network for instructions on how to do each of these.
You can also top up someone else’s phone, which is very handy if you can’t go around due to social distancing. You’ll need their mobile number and your credit or debit card. Again, contact your mobile network for more information.
How to download apps
Apps let you do all sorts of things – watch TV shows and films, play games, find your way using online maps, use a calculator, check your banking, and more. Whatever you can think of, there’s an app for that!
Downloading them is a cinch. iPhones and Android phones come with their own pre-installed app stores called the App Store and Google Play, respectively. Just tap the icon for whichever one your phone runs, and start searching for apps by typing in the search bar.
Don’t know where to start? You can browse apps by genre and see which are the most popular right now.
To download one, tap the icon, which will be added to your home screen. Then tap the icon on the home screen to open it.
Most apps are free, but some cost money. This will be made clear before you download it. Some also contain in-app purchases. These let you spend money while using the app to enhance your experience (to unlock extra features, say, or obtain more powerful weapons in games). Beware of these; if you’re not careful, you can soon rack up a big bill.
How to set up WhatsApp
WhatsApp is an app that lets you send messages to other people over the internet instead of eating into your monthly text message allowance. It’s particularly handy while you’re at home because you can connect your phone to your home Wi-Fi network, so sending messages doesn’t use any of your monthly data allowance either.
Once you’ve downloaded it from either Apple’s App Store or Google Play, you’ll need to input your phone number. The app lets you chat with people from your contacts book, so long as they already have WhatsApp. And if they don’t, you can send them an invite. In the Chats section, tap Invites and select who to invite from your contacts.
You can also add people who aren’t already in your contacts book.
WhatsApp also lets you message multiple people at once so you can all join in the conversation—a group chat.
Now you’re all ready to start chatting for free.
How to make a video call
Video calls are the best way to stay in touch if you can’t see someone in person. The video element adds a huge amount to the call, as you can see facial expressions and body language. It’s the next best thing to being there.
There are lots of options for making video calls. WhatsApp has the feature, as do other apps like Skype, Zoom, House Party and Apple’s FaceTime.
All these apps are simple to use. Hut, you’re probably better off with those used purely for video calls, like FaceTime and Zoom, as they’re less confusing. However, whichever your friends and family use most is probably the best one to go for, as it means everyone doesn’t have to download a new app and learn how to use it.
Most of these apps work the same way—you select a person or persons to call and hit the video call button. Remember to make sure you’re on your home Wi-Fi network and not your data connection to avoid a hefty phone bill.
**Want to know more about video calling? Check out our in-depth guide.
Using streaming services
Nowadays, you can take thousands of hours of films, TV shows, and songs with you right on your phone. And you don’t even need to store them on the device itself.
It’s known as streaming. The content is stored online and beamed to your phone over the internet. That means you don’t need lots of free space on your phone, and you won’t have to wait hours for it to download before you can watch or listen.
Netflix and Amazon Prime Video are two of the most popular video streaming services, but you have to pay for both (though Prime Video comes free with Amazon's Prime delivery service). You can also watch the terrestrial TV catch-up services (BBC iPlayer, ITV Hub, All 4 and My5) for free. Just download the relevant apps.
If you want to stream music, Spotify and Deezer have free options, though you will have to endure adverts. You can also pay a monthly fee to listen without ads.
Some services let you download TV shows, music and movies to your device to enjoy offline. This is handy if you’re going somewhere you don’t have mobile reception or going out and don’t want to use up your monthly data allowance.
How you download it varies depending on which streaming service you’re using. But look out for the Download option. And make sure you’re on Wi-Fi and not your data connection! Otherwise, a big phone bill could be coming your way…
Using voice assistants
A voice assistant can set an alarm for you, look up trivia, transcribe messages and more, and all you have to do is speak. Apple’s Siri and Google Assistant come built into iPhones and Android phones, respectively, but others, like Amazon’s Alexa, are also available to download.
To use Siri on an iPhone, just say “Hey Siri”. To launch Google Assistant on an Android phone, say, “OK, Google.”
Then just say your request. It’s like having a butler living inside your phone.