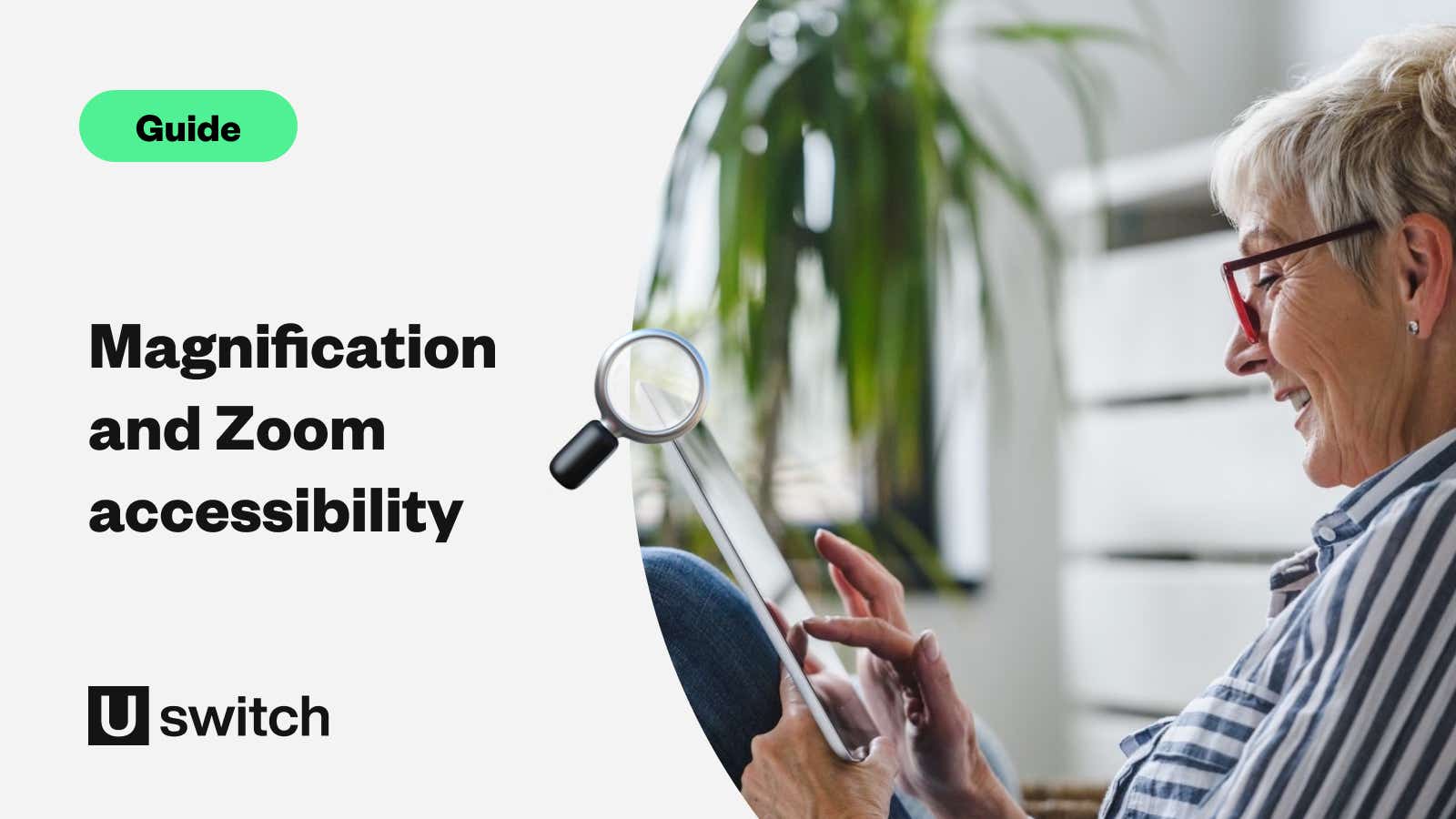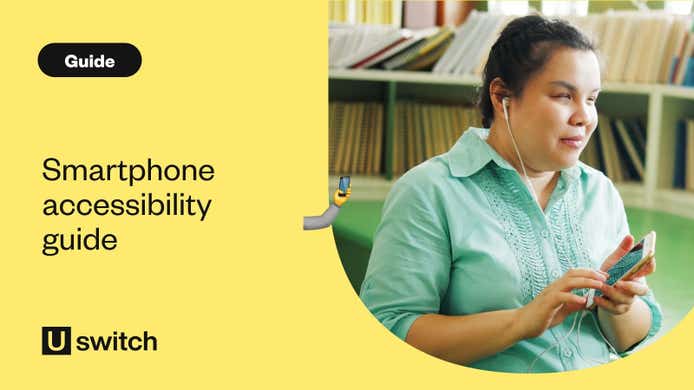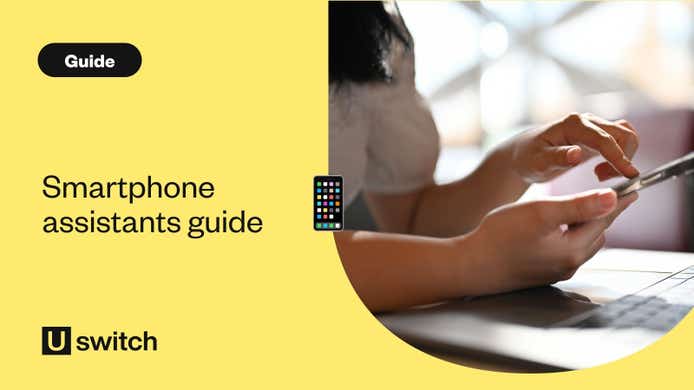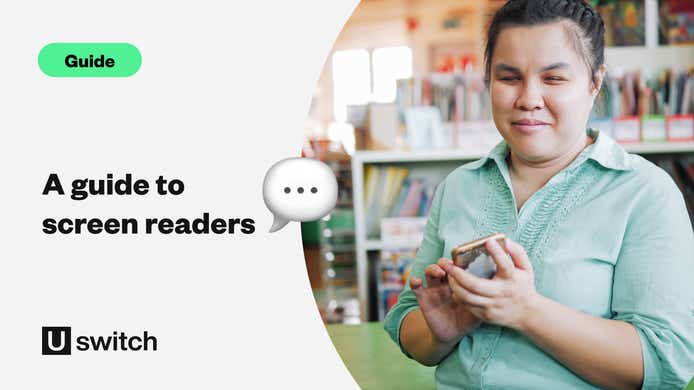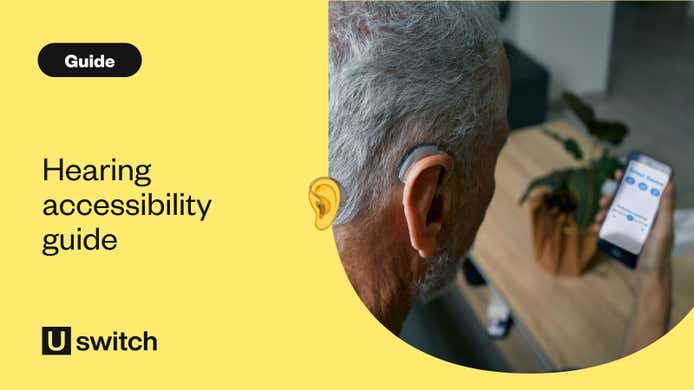In this guide, we'll examine the Magnification and Zoom smartphone accessibility features on Apple and Android devices. These features help people who may have a form of sight loss or simply need their screen displays to be clearer.
Read on to learn about Magnification and Zoom, who they can help, and how to best use these features.
What are Magnification and Zoom features?
Magnification and Zoom tools on smartphones make it easier to see details clearly, whether you’re reading or exploring visuals. These features, called Magnification on Android and Zoom on iPhone, enlarge your screen content for better visibility.
Who can benefit?
Magnification and Zoom are useful for individuals with sight impairments or anyone needing a closer look. Android offers Magnification, while iPhones add a Magnifier for real-world objects.
For example, iPhone users can magnify their surroundings, adjust brightness, or add filters through Accessibility settings. Similarly, Android provides a Magnifier Window or full-screen Magnification, both customizable and accessible via shortcuts.
Setting Them Up
- Android: Go to Settings > Accessibility > Visibility Enhancements, then select Magnifier Window or Magnification.
- iPhone: Open Settings > Accessibility > Zoom and toggle it on. Use the Zoom Controller for quick adjustments or enable the Magnifier for real-world use.
Alternatives: Read-aloud apps
If navigating a zoomed-in screen feels tedious, consider using a screen reader like TalkBack (Android) or VoiceOver (iPhone). These read on-screen text aloud, making articles and other content accessible without straining your eyes. For simpler options, download a text-to-speech app like T2S from the Google Play Store.
Pro Tips for Magnification:
- Android: Use gesture shortcuts or the volume keys to activate Magnification. If needed, switch to a three-button navigation for easier control.
- iPhone: Use the Zoom menu to choose between full-screen and window zoom. Enable the Zoom Controller for easier navigation and add features like colour filters.
Both platforms offer user-friendly options to suit varying needs, making your phone’s content and surroundings more accessible.