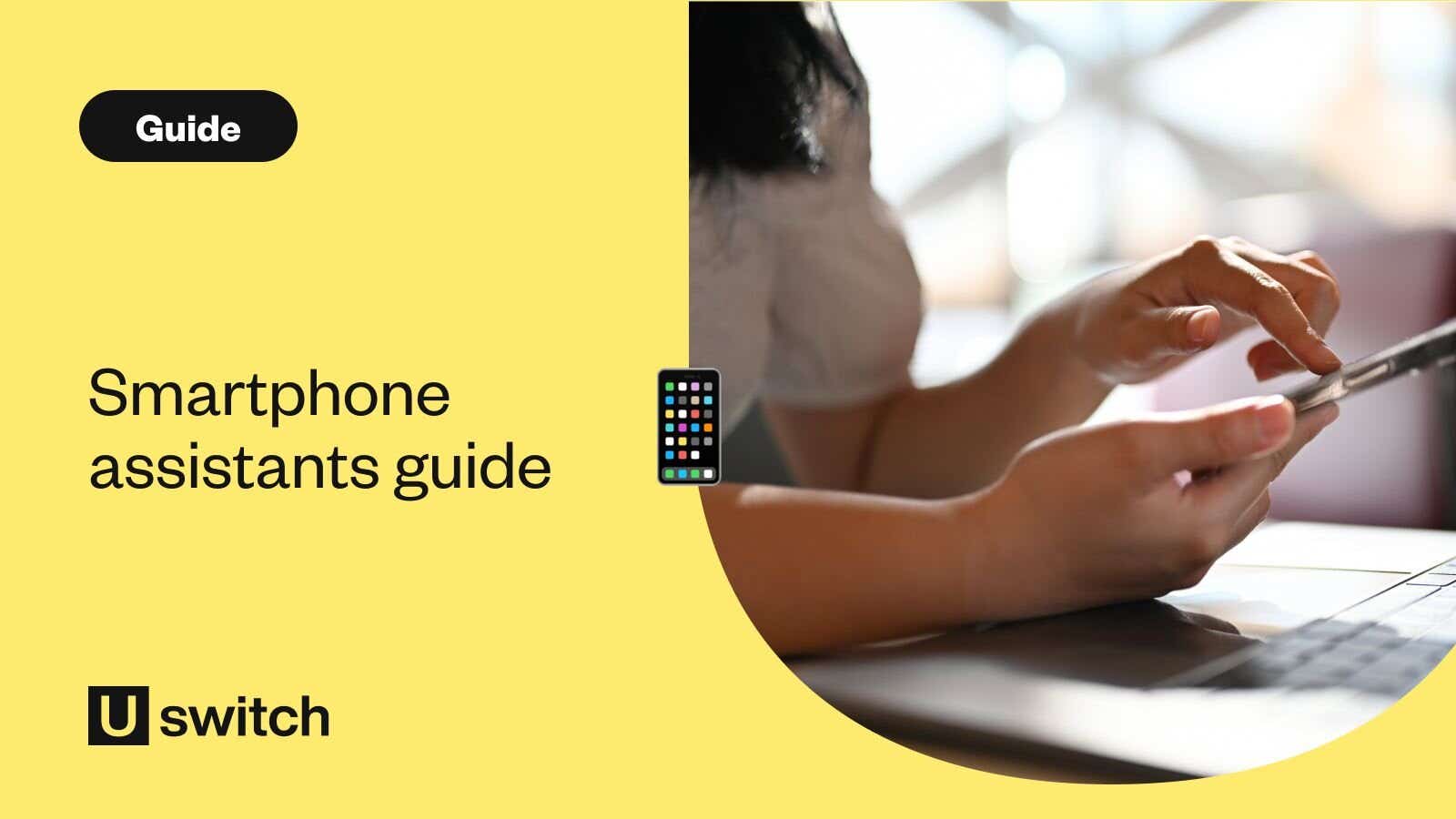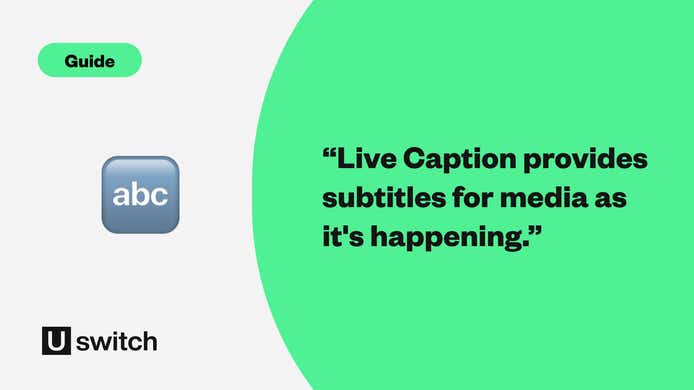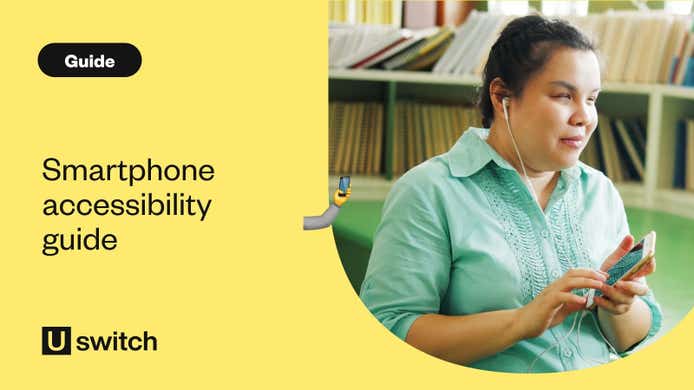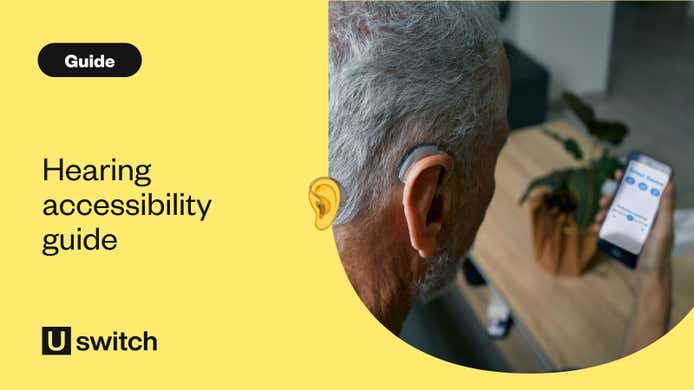In this guide, we explain how your smartphone’s AssistiveTouch, Assistant Menu and Accessibility Menu can help you use your phone without the need for physical buttons or complicated hand gestures. We also touch on how virtual assistants like Google's Gemini Assistant and Apple's Siri can help in this area.
What is AssistiveTouch, Assistant Menu and Accessibility Menu?
AssistiveTouch, Assistant Menu, and Accessibility Menu may sound similar to virtual assistants like Siri and Google Assistant, but they provide a different yet no less helpful service.
These tools offer alternatives to pressing physical buttons and performing certain finger gestures. One such alternative is a menu, which offers single-tap or single-finger options for many of your phone’s functions.
A single-tap or finger alternative may include accessing the power-off menu, increasing/decreasing brightness, taking a screenshot, and rotating the screen.
Who is AssistiveTouch, Assistant Menu and Accessibility Menu for?
The AssistiveTouch, Assistant menu, and Accessibility Menu are designed to help people who struggle to trigger settings and functions with pre-set finger gestures or physical buttons. Once enabled, you gain access to a straightforward menu that provides one-tap or one-finger alternatives.
If you use an iPhone, then AssistiveTouch will be waiting for you. If an Android phone is more your cup of tea, then Accessibility Menu is for you.
If you own a Samsung phone, you are in luck. The Korean tech company includes its own software called the Assistant Menu.
This does the same job as the stock Google counterpart but with a few more tricks up its sleeve.
How to set up AssistiveTouch on iPhone
- Choose the settings app, which should be located on the first home screen.
- Scroll down and Choose Accessibility.
- Scroll down to Physical and Motor, then choose Touch.
- Select AssistiveTouch, which you can find at the top of the page.
- Finally, toggle AssistiveTouch on.
Alternatively, you can just say, “Hey Siri, turn on AssistiveTouch”.
How to set up Accessibility Menu on Android
- Pull down the notifications bar and select the settings icon.
- Scroll down the settings menu and choose Accessibility.
- If you do not see Accessibility listed on your phone’s settings menu, then it may be found within Additional Services
- Next, look for a heading or option resembling Interaction and dexterity. This may not match your device exactly, but keep an eye out for words along these lines. Better yet, keep your eyes peeled for the Accessibility Menu itself, as features aren’t always placed where you would logically expect them to be.
- You should now see the Accessibility Menu. Tap it.
- Toggle the shortcut on.
Accessibility Menu and Assistants for Android: the basics
Once triggered, the Accessibility Menu offers choices such as activating the power off screen, turning the volume up or down, showing recent tabs and taking screenshots.
How the Accessibility Menu is triggered depends on how you have set up your phone.
If you use gesture controls, swipe up from the bottom of the screen with two fingers. Alternatively, if you are using the three-button controls, tap the extra button at the bottom of the screen.
Once you have opened Accessibility Menu, you will see that it offers a straightforward menu interface.
Simply scroll through the pages using the arrows at the bottom of the menu until you see the option you need. Tap the option you want, and the phone will oblige.
If you would like to increase the size of the Accessibility Menu’s buttons, you can turn the large size on in the feature’s settings.
The Accessibility Menu is simple and easy to use. If, for some reason, your phone does not have it installed, you can download it from the Google Play store. Look for Android Accessibility Suite.
If you don’t see the feature in the appropriate Accessibility section after installation, then make sure to check Installed Services. You should see this within Accessibility.
Assistant Menu
It should be noted that Samsung has its own version of the Accessibility Menu, called the Assistant Menu. This performs the same role as the other helper but has a more flexible interface and a few more useful tools.
Assistant Menu appears as a circle which can be dragged around the screen. Changing positions can be done by holding your finger down on the circle and moving it where you wish. To open the options, just tap the circle.
In addition to performing the features mentioned above, the Assistant menu allows you to use Screen control, Pinch zoom, and a Cursor.
The Cursor has several tricks up its sleeve.
Much like the Screen control, you can swipe left, right, up, or down with a single tap. Just tap the arrows on the screen.
The Cursor lives up to its name by introducing a mouse to your phone’s screen.
You can use the cursor interface like a touchpad on a laptop. If this isn’t your preference, having the cursor activated doesn’t prevent you from tapping apps and options as you normally would.
The Cursor setting also includes a Magnifier Window tool. Once you have enabled Cursor in the Assistant menu, you should see the magnifier symbol above the virtual mouse pad.
Once the symbol has been tapped, a window that can be controlled by the virtual pad will appear. Anything in the window will be magnified for you.
When you have finished with the window, tap the X above the virtual pad.
You can also simulate a Pinch zoom motion. This might come in handy while surfing the web.
To Pinch zoom, choose the option from the Assistant menu and then look for a small blue circle on your screen. Move this circle to the section of the page you want to get a better look at. After the target is in position, you can use the on-screen slider to zoom in and out.
The Assistant menu can also offer contextual options based on the app you’re currently in. For example, when in the Samsung web browser, the menu provides options like opening a new tab or showing existing tabs.
Contextual options appear to be limited to certain Samsung apps, such as the camera, contacts, email, messages, and phone.
To ensure contextual options are available, choose “Select apps to show contextual menus with” from the Assistant Menu page. We recommend you toggle on the all apps option.
Google Assistant, meanwhile, is the main virtual assistant on most Android phones. You can ask it to dial people from your contact list, send texts, play music, and tweak settings like Wi-Fi and Bluetooth.
The Assistant can usually be called upon by either saying the activation phrase ‘okay Google’ or long pressing the home button on your phone’s screen.
Sadly, while the mobile assistant will open key menus like Accessibility or the general menu, it can’t manage every aspect of your phone. The assistant is a particularly useful tool, though, and it’s worth spending some time with it to discover its extent of use.
Make sure your data or Wi-Fi is switched on; otherwise, it won’t work.
Bixby
Bixby is a Samsung-exclusive feature that does a similar job to Google Assistant. You may find that it can manage certain options or menus that Google Assistant cannot. For example, when we tried to turn on dark mode with Google Assistant on an S20, it couldn’t. Bixby, meanwhile, did it with one simple request.
Like Google, Bixby can’t handle every settings request, but as a system built for the device, it should be able to handle more phone-specific requests for Samsung devices.
According to Samsung's website, Bixby can be found on the Samsung S8 + and upwards. Some devices have a designated Bixby button, while others use the power on button to call the assistant.
Bixby also requires Wi-Fi or mobile data to work.
IPhone AssistiveTouch and Siri: the basics
Once enabled, the AssistiveTouch interface will appear as a small circle on the screen. You might have to look carefully as it fades into the background.
You may move it anywhere on the screen by placing your finger on it and dragging it in the direction you want.
To use the AssistiveTouch, tap the circle. This will bring up a host of options, divided into six choices by default.
The options are Notification Centre, Custom, Siri, Home, Control Centre and Device.
When you press Notifications Centre, the iPhone will pull down Notifications without you having to perform the traditional gesture.
This is also the case for the Control Centre. From the control centre, you can turn certain settings on or off, such as Bluetooth and Wi-Fi.
The Custom option of AssistiveTouch allows you to mimic certain touch gestures, such as Double Tapping, Pinching and Rotating, Long Pressing and Holding, and Dragging.
As an example, if you select Pinch and Rotate, a bar with two circles on the end appears on your screen in place of where your fingers would normally go.
If you are on a webpage, you can use this tool to zoom in or out. Place your finger on one of the circles and move your finger up or down, depending on whether you want to zoom in or out.
Certain one-finger gestures will take some getting used to, but they do allow you to accomplish tasks like selecting text. If you get stuck at any point, just tap the AssistiveTouch button, which cancels the original tool you selected.
Meanwhile, Assistive Touch’s device sub-menu offers a myriad of options related to phone operation. These include volume up and down, locking the screen, a mute button, and rotating the screen.
You can select one-tap or one-finger options to take screenshots, access SOS, restart the device, and more. Just tap More.
Oddly, one fundamental feature the helper lacks is the ability to switch off your phone. Typically, an iPhone requires a user to hold two separate buttons to do this.
If you cannot achieve this easily, you can power off the iPhone via the Settings app. Tap general, then scroll to the bottom until you see Shut Down.
However, you can add extra slots to your AssistiveTouch via the feature’s settings. You can only select from a pre-approved list, though.
Siri can also manage several key settings upon request. For example, if you wish to enable AssistiveTouch, just say, “Hey Siri, enable Assistive Touch.”
Alternatively, you can ask it to turn off Wi-Fi and Bluetooth, access certain menus, such as Accessibility, and enable features like VoiceOver.
Don’t forget that Siri can dial phone calls for you. Ask it to call a person from your contact list, and it will.
The system isn’t perfect, though. It cannot control every setting or access every menu. That said, even when it can’t offer an entirely hands-free experience, it will still often minimize touches and gestures.
Ensure Wi-Fi or data is turned on so Siri can work.
We have good news for those wondering if you can get Google Assistant on the iPhone. Google Assistant for iOS can be downloaded via the App Store.
Using the app will be fine if you want to set reminders, find useful information, or do things like turn on the flashlight.
As iOS is not Google’s native home, it doesn’t work as well on the iPhone. Managing settings like Wi-Fi and Bluetooth or Accessibility features like Voiceover didn’t work during our test.
The Google Assistant app will at least help you make a phone call. If you ask for a person in your contact list, the app will load the number. However, you will still have to confirm the call by touch.