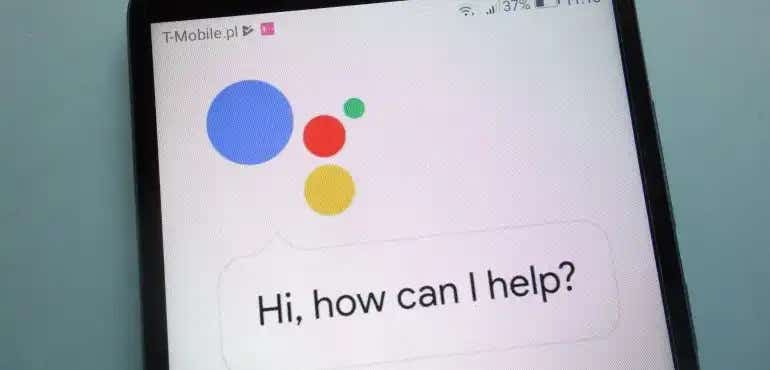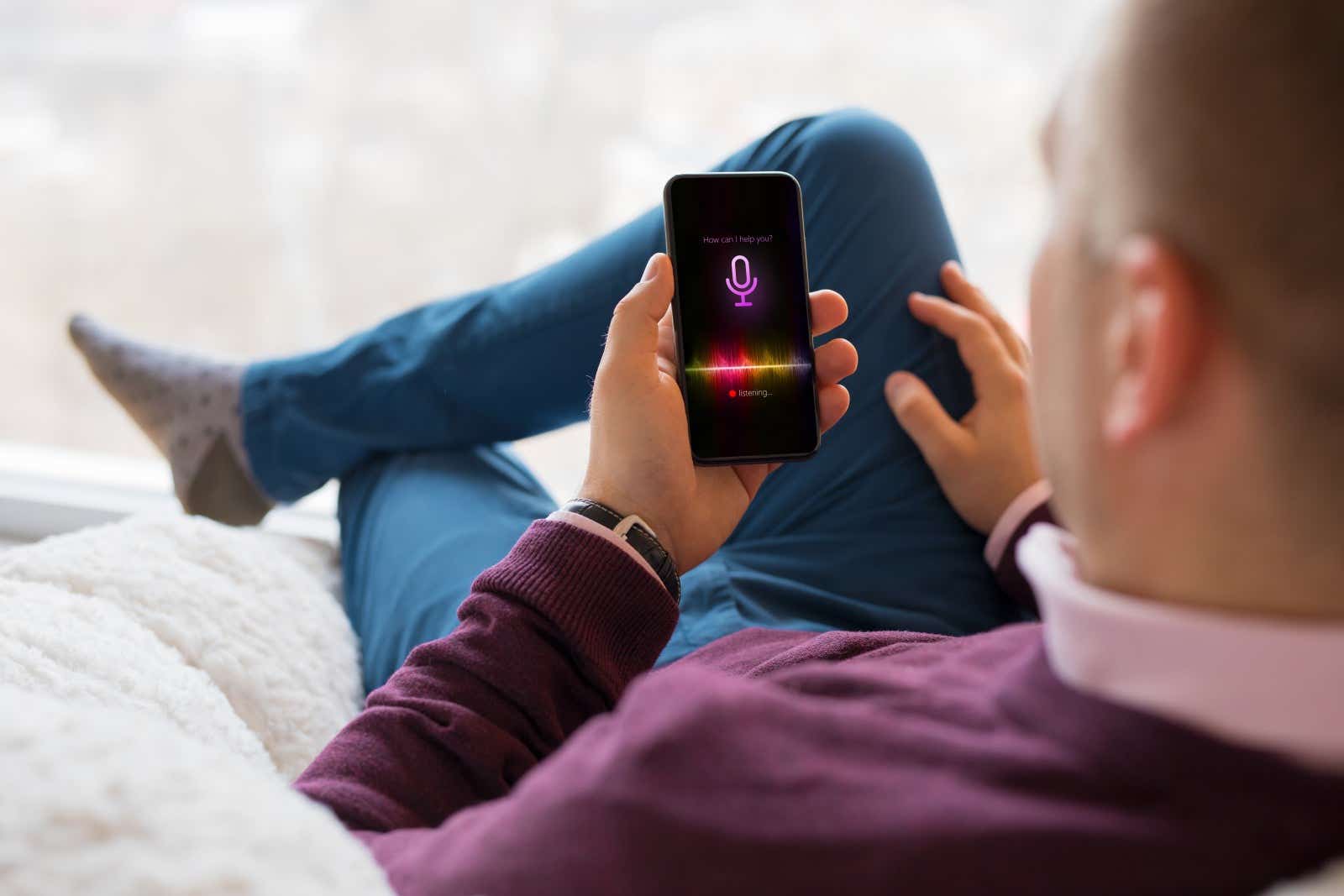- Uswitch.com>
- Mobiles>
- Guides>
- Smartphone accessibility: a comprehensive guide
Smartphone accessibility: a comprehensive guide
Getting the most out of your phone if you have sight loss
According to statistics from Royal National Institute of Blind People, there are more than two million people living with sight loss in the UK. And thanks to our modern-day reliance on smartphones, there are more challenges and more opportunities for people with sight loss than there ever has been before.
Luckily, there are lots of ways to turn your phone into a really useful tool for people who have sight loss.
Use a text reader
Perhaps the most useful asset in the accessibility armoury is the ability to have the text read aloud to you. And the good news is, whatever side of the Apple/Android divide you fall on, you’ll be able to set up your phone to read messages and online articles to you so that you don’t have to squint at the screen.
If you’ve got an iPhone, it’s really easy to set this up. All you need to do is turn this feature on in the settings menu. And after enabling the built-in feature, simply highlight the desired text, scroll right on the appearing menu, and select Speak.
Even more impressive, you’ll find a range of voices that cover multiple languages too, which you can download from Siri. So whatever your needs, you’ll be able to get the text read to you in a way you’ll find helpful.
Android customers, meanwhile, will need to visit the Google Play Store to download a text-to-speech app.
After a little bit of trial and error you’ll certainly find one that’s right for you. My favourite is Text to Voice Read Aloud, which is unobtrusive, easy to use and free set up. All you need to do is highlight the text you need, press Share, then select the app, and you’re away.
On Android devices, voices can be downloaded via the text-to-speech section of the settings.
Not all apps come with the functionality of reading text. If this happens on either ecosystem, simply copy the text and then paste it to your text message app. It’s a bit convoluted, but it does get the job done. It’s a good rule of thumb that if something can be copied then it can be read aloud.
Download Text to Voice Read Aloud on Android.
Make the most of your virtual assistant
Although Siri, the Apple assistant, does an adequate job of answering questions, setting reminders, and timers, Google Assistant is the undisputed leader of the pack.
When asking specific questions, you’re far more likely to get an audible answer than with other electronic helpers. What’s more, Google offers straightforward verbal answers to questions like “When is the next bus into the city centre?”
This puts them way ahead of some virtual assistants that will merely return internet results and expect you to view the information for yourself. Google Assistant is also great at handling internal phone functions such as checking battery charge, turning Wi-Fi on and off, or operating the flashlight.
It can be accessed across most platforms, even on the iPhone. That said, things work best when on its native home of Android.
Of course another major issue for people with sight loss is constantly misplacing things, And for those who struggle to find their iPhone, Siri has a nifty trick up its sleeve. When using Bluetooth headphones, tell Siri “I can’t find my phone” and it will emit a tone from the phone to help you locate it.
Contactless payments with your phone
Another thing that’s easy to do if you’ve got any kind of visual impairment is lose your bank cards. Which is why paying for things using my phone can make a massive difference to me when I’m out and about.
And of course the frontrunners are Apple Pay and Google Pay. As you might imagine, both allow you to store card information on your mobile and settle bills with contactless payment.
For pure ease-of-use, Apple Pay comes out as a clear winner. While both work by hovering the device over the contactless terminal, Google incurs far more error messages than its counterpart.
There is often a lot more time spent trying to wave the phone into the correct position than actually paying.
While the iPhone contactless system is triggered by pressing a side button, Google’s is summoned by holding the phone up to the terminal. This can make for some tiresome fumbling around if the handset doesn’t sense the card machine.
To be fair to Google Pay, it mostly works speedily. And even when it doesn’t, it can usually be coaxed into doing what it’s supposed to. On that inevitable day it doesn’t do what you need it to do though, you’ll be left frustratedly waving it around the checkout, before hastily searching for your contactless card.
If you don’t have Apple Pay at your disposal then prioritise placing your preferred card in an easy to reach spot and save yourself the trouble of Google Pay.
Text size, font and exploring the Google Play Store
If you have an Android phone like a Samsung Galaxy, then you’ll have several extra assistive options. This includes high contrast keyboards, extra fonts and filters. Which is ideal for anyone who struggles to cope with certain colours.
Those who own a basic Android set up can make use of, a screen reader, zoom, and a large text tool.
Not all phones have the more advanced accessibility features so it’s worth double checking your desired phone has the best options for you before making the purchase.
The screen reader function is designed to help those who are blind or severely visually impaired. When turned on it reads the selected elements of the screen, including useful information like menu options, app names, text within apps, and web browsers. It's a useful tool for some, but for anyone who also has physical difficulties with their hands, this will be a tricky feature to master out of the box.
This is because both systems use double tap and multi-finger gestures to manipulate the interface. If you struggle to control multiple fingers, then it may prove to be a trying experience.
If you have some level of vision, then combining other accessible features might prove more beneficial for you.
Screen magnifying could come in handy as it allows specific sections of the screen to be enlarged. Android patrons can even attach a shortcut button at the bottom of the screen to enable the feature.
According to a representative from Apple Support, iPhone users have a similar option as they can set the side button to activate the Zoom function when triple tapped. The rep advised that the function can run on “all iPhones that can run the latest versions of iOS.”
While there is the option to magnify the entire screen, this mode won’t be ideal if you want to navigate quickly. The iPhone may be especially vexing as it uses three-finger gestures as a default.
The handset does accommodate for physical disabilities, which may offset the barriers but its default setting can be a bit tricky to use if you struggle with coordination.
Meanwhile, the Android shortcut can be used to turn the full screen magnifier on and off.
People with sight loss who use basic Android are likely to struggle with the colour of the pre-set keyboard. But with less than five minutes’ effort, you can increase your options.
We recommend downloading Nova Launcher from the Play Store. While looking like a home screen, the app allows you to make certain changes your default can’t accommodate.
To access Keyboard Themes, open the app, hit the small arrow on the home screen and click on the Google keyboard icon. Then select keyboard from the options, and choose Themes. You should now be able to pick from a range of different keyboard colours that better suit your visual needs.
Using another font away from the default may be a little bit more hit and miss. Not all phones come with the option of choosing from a selection. If this is the case, then an exploration of the Play Store is in order.
While the store has a bounty of great apps catering for a wide range of needs, it’s not perfect. Some apps will offer what you need, but will require you to see adverts, or charge a fee to access the service, while others just won’t work.
Apps on the store are typically rated by the public out of five and are often given reviews to go with them. It’s always worth a look at the review section to see what people have made of the set up, and whether the problems they faced may affect you.
Getting the most out of your phone if you have a hearing loss
By Martin Hiley
As one of the 11 million people living in the UK with a hearing loss, making calls on a mobile phone can be a disproportionately challenging task. The reduced sound quality on a mobile, combined with competing background noises and not being able to see the caller in person can make a mobile call a horribly testing experience.
While there’s no perfect solution or remedy to this challenge, over recent years, there have been some serious improvements that provide users with the tools to have a more inclusive experience.
Change your settings
In an endeavour to provide a more inclusive user experience, the majority of modern smartphones are now equipped with some basic tools to support users with a hearing loss. For example, on a standard iPhone, a user simply has to select Settings and then Accessibility to see a range of options to assist people in various different ways.
If you look at the Hearing options, you’ll see that iPhones, like most modern smartphones, are “hearing aid compatible”, with a small wire coil picking up the sounds and transferring them to the hearing aid on the Hearing Loop setting.
However, the end results of this can be mixed depending on the handset and the type of hearing aid which is being used. Therefore, it’s certainly worth trying to find the combination that works best for you and provides the optimum sound quality.
A common challenge is the whistling or buzzing noise that occurs when a phone is held too close to a hearing aid, which is often due to a lesser quality Telecoil or microphone in the device. Hence, it’s important to review the phone’s compatibility to a hearing aid, which is based on “M” and “T” ratings.
The charity, “Action on Hearing Loss”, explains that:
“The M (microphone) rating refers to how well the phone will work with your hearing aids on the normal setting, and the T (Telecoil) rating refers to how well the phone will work with your hearing aids on the loop setting (see page 3).
“The M, T ratings are ranked from 1 (poor), through 3 (good) to 4 (excellent). An ‘M1, T1’ or ‘M2, T2’ rating means that the phone produces a lot of interference, and possibly has a weak loop signal too, while an ‘M4, T4’ rating means the phone is excellent on both microphone and loop settings and has the best chance of being interference free.”
Therefore, it’s advisable to check the ratings before selecting a new phone to ensure you have the optimum sound quality. However, whichever phone and hearing aid combination you have, it‘s recommended that you hold the phone one or two inches away from your hearing aid to reduce feedback and interference.
Software
With continual advances in messaging communications, there are more options than ever to use your phone to send texts, emails and photo messages, along with gifs, memes and emojis. So you can have long conversations with friends and family without having to rely on your ears at all.
Apps such as WhatsApp, with 65 billion messages sent daily, have become a far more routine way to communicate. And this naturally provides the significant advantage of text-based messages which make the communication far easier for people with a hearing loss.
Of course another benefit of, WhatsApp, along with apps like Skype, is the opportunity to make video calls. Many people with a hearing loss are, to a greater or lesser degree, dependent on sign language or lipreading to communicate.
Until these apps, there was a significant barrier for people with a hearing loss when they were not able to see the other person on the end of a call. However, now people with a hearing loss are able to physically view the other person, they can use sign language or lipreading to have a conversation with someone miles away.
Alternatively, you can take a more text-based approach by using the Next Generation Text Services. This is available for Android and IOS devices and can translate between text and voices. So a voice message can be typed out for people with a hearing loss to read.
Now more than ever, there are more alternatives to having to make a phone call to communicate with people, which is a significant advantage for people with a hearing loss.
Tips for using your phone if you’ve got a hearing loss
While nothing can entirely compensate for a hearing loss, from my personal experiences, there are some useful tips that can improve your experience of making a call on your mobile.
Find a quiet place
This may sound obvious but finding a quiet space to use your phone can make a significant difference to the sound quality of the call. For example, if your mobile rings in your workplace background noise from colleagues, printers or other phone handsets can have a substantial impact on your ability to hear the person on the other end of the call.
Instead of having background noises detracting from the quality of the sound, move to find a quiet place which allows you to focus on the call.
Don’t Drive and Call
Even if you have perfect hearing, using a hands-free kit to take a phone call when driving is not advisable. If you have hearing loss, then the potential risks of trying to focus on hearing someone on the other end of a phone are even more significant.
So, don’t take any risks and make sure you pull over to make a phone call in a safe way.
Head indoors
Passing cars, pouring rain and passers-by can all have an impact on your ability to hear on a phone call. So, if possible, consider heading indoors to try and get a clearer call.
This should take away at least some of the external factors which may have a negative impact on a phone call.
Signal strength
Getting a poor signal can be frustrating for all of us but for those people with a hearing loss it can significantly increase the difficulty of making a call.
So, check out hotspots for getting a good signal and, where possible, look to make those calls where you’re most likely to get the best quality signal on the call.
Speakerphone
It’s worth trying speakerphone to see if it has a positive impact on your conversations. Some people with a hearing loss find this a helpful feature which enhances their ability to hear the person on the call.
For others, competing noise and reduced sound quality on speakerphone might make it more difficult to hear, so make sure you test it first and see if it works for you.
Ringtones
To avoid the frustration of not hearing phone calls or alarms, try different options and select one which works for you. Some frequencies are harder to hear than others, after all.
Equally, you can test the other features such as light or vibrate alerts to see if these provide a more consistent way of knowing when your phone is ringing.
Getting the most out of your phone if you have a physical disability
By Tim Hiley
By the very nature of a smartphone, there are lots of functions and features built into modern handsets that are designed to help people with sight or hearing difficulties. And on the surface at least, you wouldn’t think there would be many modifications you could make to a smartphone to assist someone with a physical disability.
But while there’s little in the way that be done in terms of hardware or software innovations, there are loads of simple things you can do with your smartphone to make your life a whole lot easier and can even turn your phone into a real lifeline.
Here are some of my tried and tested tips and tricks:
Choose a durable phone
Whatever your physical disability, choosing a durable handset is a pretty good idea. Luckily, most modern-day smartphones are pretty robust. But as a guide, any phone screen made with Gorilla Glass 5 or higher (or even iPhone's Ceramic Shield) will be scratch-resistant and difficult to break.
More and more smartphones are now waterproof and dustproof too. And if, like me, you’re all too prone to dropping your phone in a puddle, you’ll find this a pretty useful feature. Look out for IP ratings when you’re choosing your next handset. Any phone that’s rated IP67 or above is built to withstand most accidental dunkings in water, dust or sand.
Invest in a decent case and screen protector
Regardless of how hardy your handset is, I’d always recommend buying a decent case for your phone to cushion the blow if you drop it.
And a decent screen protector will keep your display free from scratches and scrapes.
Use loudspeaker or headphones when making a phone call
While loudspeaker is useful for people with a hearing loss, it can also be really helpful for people with a physical disability. If you struggle to hold your phone to your ear, loudspeaker can be a real life-saver.
And while most smartphone users can walk and talk on the phone at the same time, if you’re pushing yourself along in your wheelchair, you’ll need to use hands-free to continue your conversation. Simply connect your headphones and you’ll be able to chat with your friends without having to hold the receiver to your ear.
Subscribe to Open Sesame
Open Sesame Enable is an incredible piece of subscription-based software that lets you use an Android phone completely touch-free. Created for and by people with physical disabilities, it uses the phone’s camera to track your head movements so you can carry out essential day-to-day activities and functions
It also has an on-screen cursor that picks up even the most minor of head movements which enables users to interact and utilise apps without having to hold the phone. And you can edit the phrases in the settings to personalise it and to make it easier to use.
Open Sesame works hand-in-hand with voice activation too. So if your cursor has gone astray or the camera has lost your face, all the user needs to do is say, “Okay Google- Open Sesame” and then ‘Reposition’ upon it opening up.
Download Open Sesame from the Play Store.
Apps to streamline day-to-day tasks and enable independence
Here’s a list of all my favourite apps that help make my life a whole lot easier as a disabled person living in the UK.
Blue Badge Parking
If, like me, you rely on a car to get around, Blue Badge Parking is a total game-changer. As the name suggests, it uses GPS to help you find disabled parking spaces.
When you load the app, it immediately shows you the five disabled bays closest to you by highlighting them in green.
The app is crowdsourced so you can submit new bays to be added to the database, as well as remove one if the bay no longer exists.
Download Blue Badge Parking on the Google Play Store.
Download Blue Badge Parking on the Apple App Store.
WheelMate and WheelMap
Also crowdsourced, WheelMate and WheelMap are incredibly useful if you’re out and about in a wheelchair.
Similar to Blue Badge Parking, WheelMate allows users to find disabled bays and accessible toilets by accessing GPS.
Meanwhile, WheelMap lets you know just how accessible public places such as restaurants, hotels, shops and sports venues are. It does this with five categories: partially wheelchair accessible, partially wheelchair accessible with a disabled toilet (WC), only fully wheelchair accessible, only fully wheelchair accessible with an accessible WC and not accessible.
By using this to check if the place you’re going is accessible or not before you set out, it gives you time to find suitable alternatives if your preferred choice isn’t accessible. And spares you the indignity of arriving at a place and being unable to go in or use the toilet.
Download WheelMate from the Google Play Store.
Download WheelMate from the Apple App Store.
Everyday apps
While WheelMap and Blue Badge Parking are incredibly useful, it’s the apps that most people take for granted that can prove a real lifesaver for people with physical difficulties.
Things like online banking and food delivery services make life a whole lot simpler for people who struggle to get out and about. Before the days of smartphones, having to visit the bank would take most of the day, as I’d have to navigate multiple buses to get to my nearest branch. Now, I can do what I need to in a couple of clicks on my app.
And instead of trekking around a local supermarket and putting items in a basket or trolley while pushing your wheelchair, you can order your shopping to come to you.
Or if you need a meal but you’re having a bad pain day, Apps like Deliveroo and JustEat are invaluable.
And if I do need to go out, I can just order an Uber and be there in minutes.
Read more...
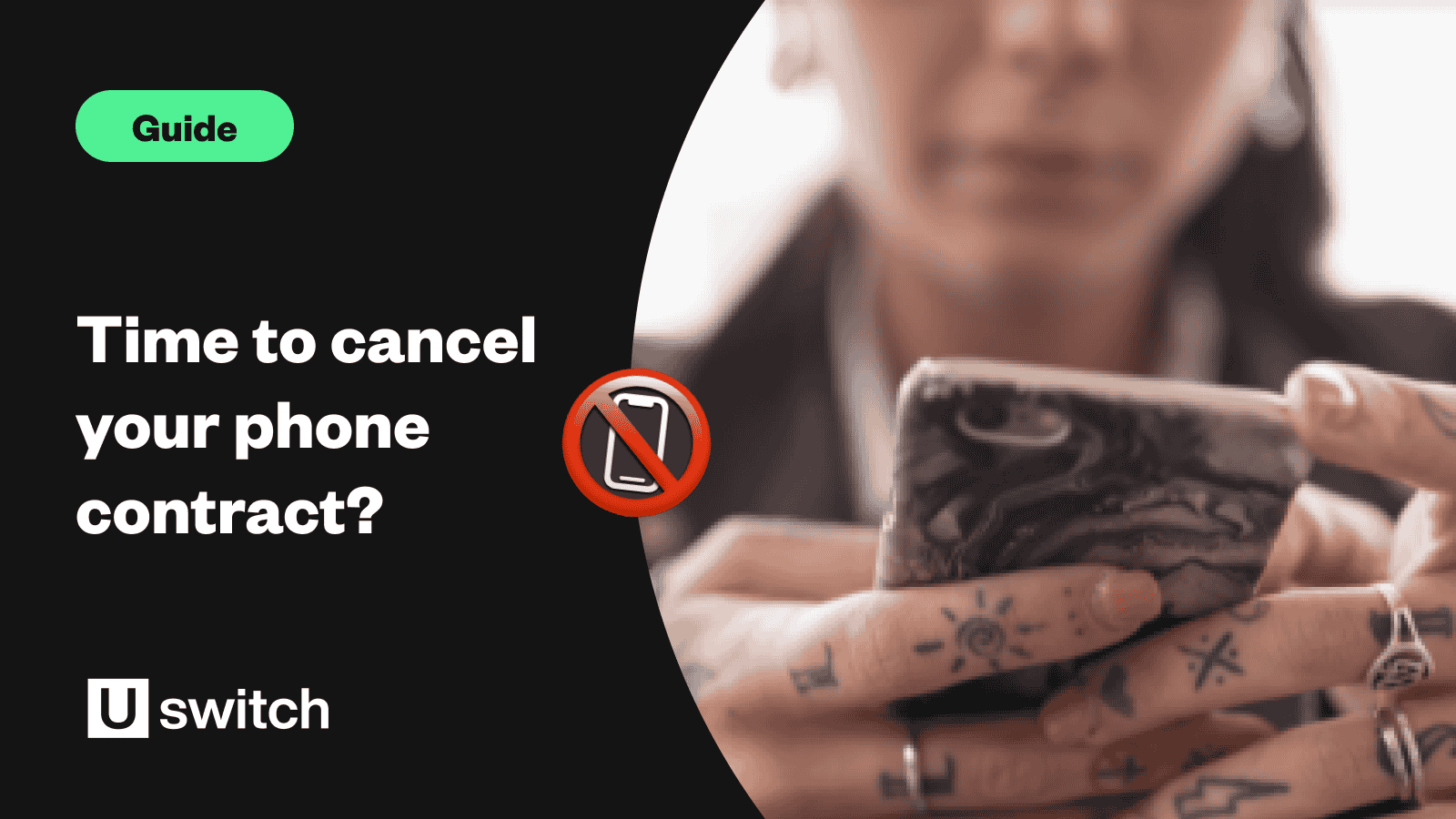
How to cancel your mobile contract early
If you cancel your mobile phone contract early, you'll likely have to pay an early exit fee. Here are the alternatives to cancelling early.
Learn more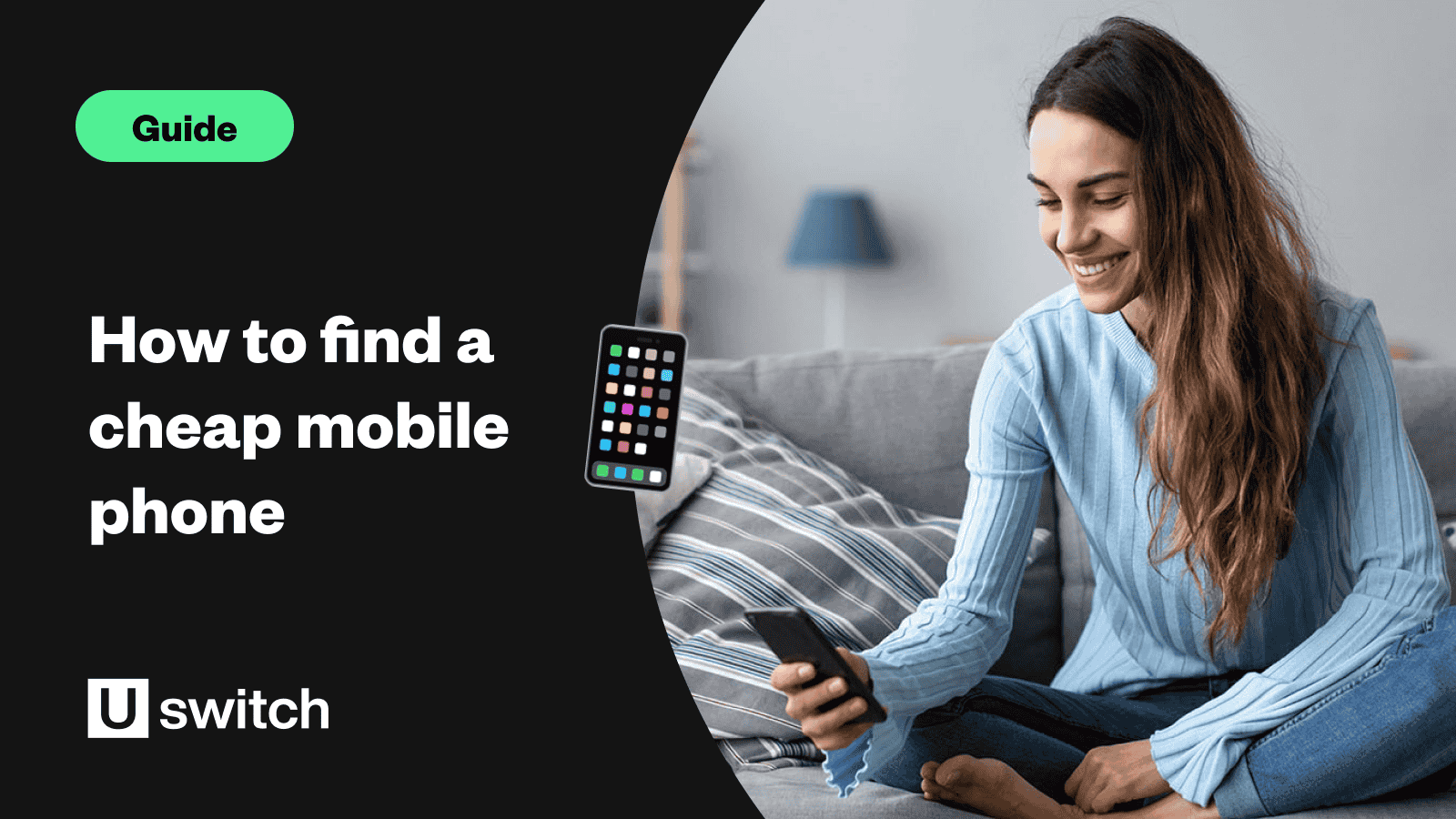
How to find a cheap mobile phone - Uswitch
Looking for a cheap mobile phone handset? Many cheap deals still come with excellent smartphones. Find out what you could get with our guide.
Learn more
How to save money on your mobile phone
Tips and tricks to help you cut your mobile phone costs
Learn more