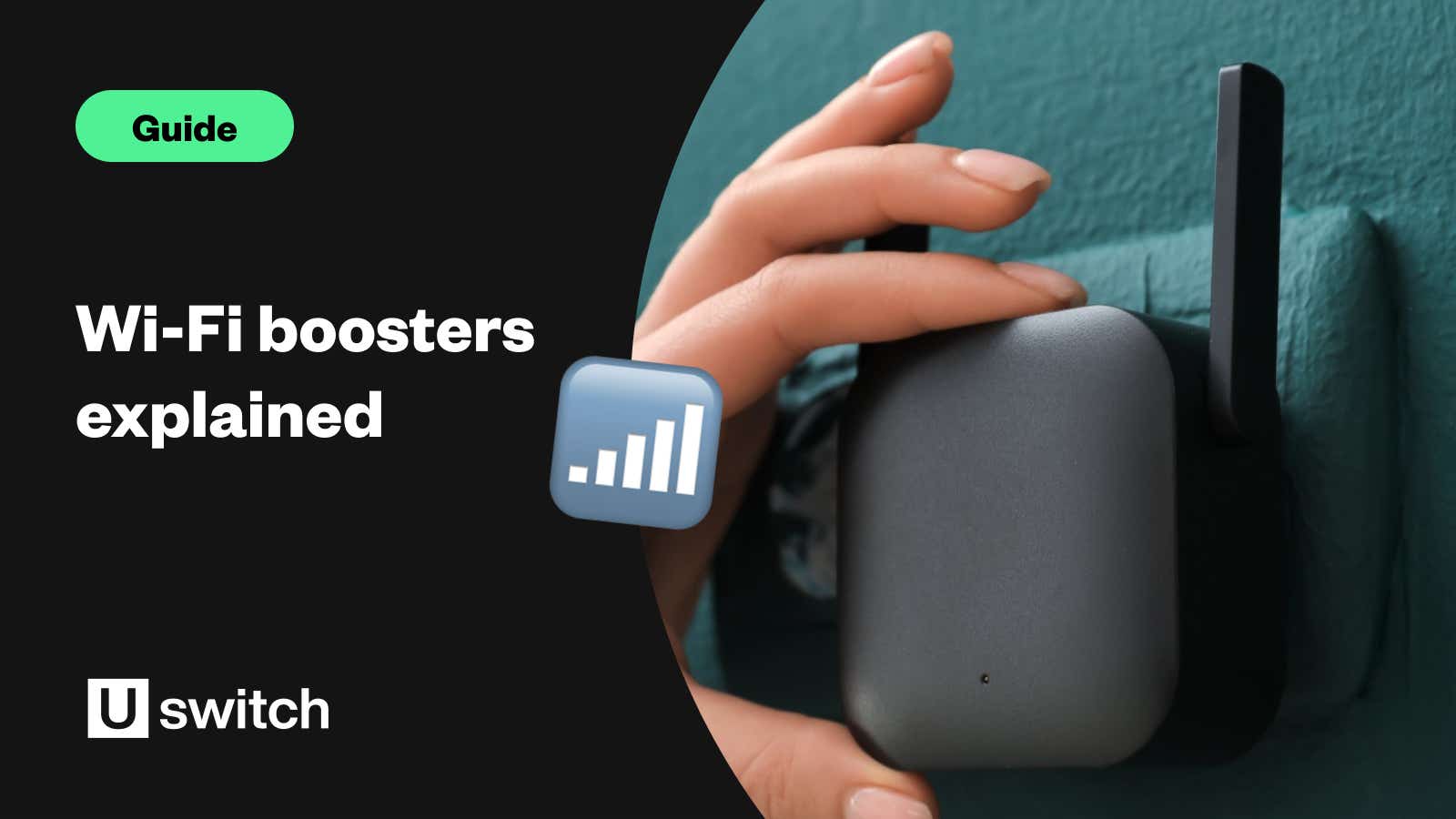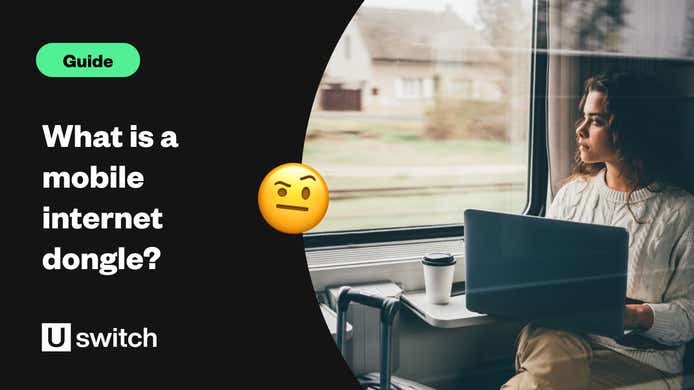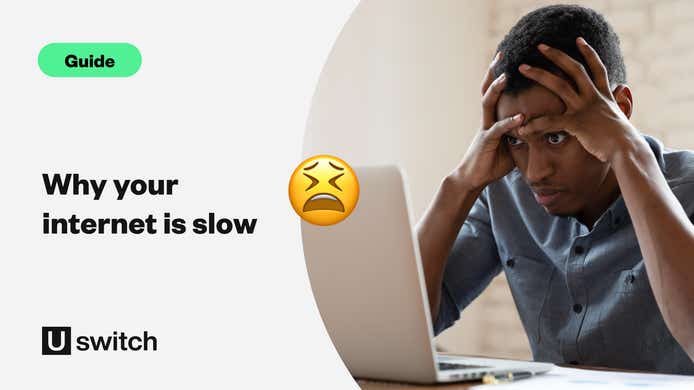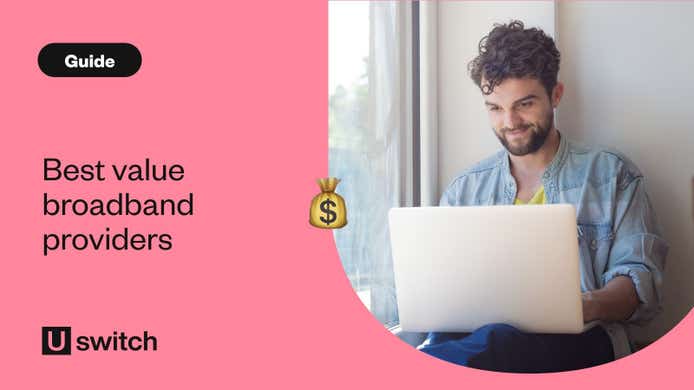If you’re unhappy with the strength of your home internet connection, you could benefit from a Wi-Fi booster.
It will help to improve the strength and range of your Wi-Fi signal, so you’re able to connect to the internet in every room of the house. They can be supplied by your broadband provider as part of a whole home Wi-Fi service, or bought separately from a number of tech retailers.
With working from home becoming the norm and TV being increasingly available on mobile devices, it’s more important than ever to have a strong and consistent internet connection in every room.
Read on to find out more about how Wi-Fi boosters can improve your internet speed and where you can get one that’s right for you.
What is a Wi-Fi booster and how does it work?
A Wi-Fi booster (also called a Wi-Fi extender or repeater), is a small wireless internet device that increases the range of your home Wi-Fi.
Your Wi-Fi router’s signal can only reach so far. So if you have rooms that are quite far away from it, or even metal separating your walls, such as a rolled steel joist, its Wi-Fi range might not be strong enough to reach every corner of your house.
Wi-Fi boosters can help to boost the Wi-Fi connection and ensure you have a strong signal all around your home. Equally, if you want to connect to your router from your garden or an outbuilding, a well-placed Wi-Fi booster can help you do this.
Most of them plug into a mains socket, so you won’t have completely free reign of where you can put them. But it’s best to place it a fair distance away from your router to maximise the reach of your Wi-Fi.
Do I need a Wi-Fi booster?
If you're struggling to get decent Wi-Fi in some parts of your house, a Wi-Fi booster might be just what you need. However, it's not necessarily the only answer to slow broadband. So it’s important to check the following things first.
First, check if your slow internet isn’t because of a problem with your home broadband connection or your router. A good way to find this out would be to run an internet speed test while you’re right next to your router.
If your speed is still a lot lower than you think it should be, it’s unlikely that a Wi-Fi booster will help, because your distance from the router won’t be the cause. In that case, you should contact your broadband provider and report your fault to see if they can provide a quick fix.
Alternatively, visit our internet connection problems guide to see if you can fix the issue yourself. But if you haven’t had the correct training, don’t attempt anything that an engineer should be doing, such as rewiring your phone socket.
If your internet speed seems fine after testing it next to your router, go to the room or area that you’re having issues with, and test it again to see if it’s any slower there. If so, a Wi-Fi booster might be what you need.
How much does a Wi-Fi booster cost?
Standard third-party Wi-Fi boosters will usually cost you between £20 and £50. More advanced ones could go up to £100. You can also get a twin pack of Wi-Fi routers for about £80-100, if you’re certain you will need two straight away.
Browse Amazon’s range of Wi-Fi boosters.
Of course, buying Wi-Fi boosters separately is one way to go, but you could also explore options with your broadband provider.
Wi-Fi guarantees
A Wi-Fi guarantee is a service or commitment from your broadband provider to ensure you get a strong Wi-Fi connection in every room of the house.
Most of the popular broadband providers make this commitment:
BT Complete Wi-Fi
BT offers a service called Complete Wi-Fi. It will make sure you can get a reliable internet connection in every room or a £100 money-back guarantee.
Customers who sign up will receive the latest BT Wi-Fi router and one booster, which BT calls a Wi-Fi Disc. If you need another Disc to cover even more ground, you can order additional ones for free.
Sky Wi-Fi Guarantee with Sky Broadband Boost
Sky offers a Wi-Fi guarantee that promises you’ll receive at least 3Mbps broadband speed in every room. But you’ll need to sign up for Sky Broadband Boost to do so, which costs £5 per month.
After signing up, you’ll receive the latest and most advanced Sky router. And if you’re still not getting the minimum speed in every room, a Sky engineer will look at your setup to see what can be improved.
If there’s still no luck, you’ll receive a refund on the money you’ve spent on Sky Broadband Boost and stay on the service for free until the end of your contract.
Virgin Media Intelligent WiFi
Virgin Media’s Intelligent WiFi feature comes free with all Virgin broadband deals.
Firstly, the router you receive will work to automatically fix Wi-Fi issues in your home before you even notice them. But of course, if its Wi-Fi range can’t cover your entire home, there’s not much it can do to reach those areas. So it also comes with a free Wi-Fi extender, which will help you get a Wi-Fi signal in those hard-to-reach places.
Browse our range of fibre broadband deals
Choose between our wide range of fibre broadband deals on Uswitch.
Wi-Fi guarantee from other providers?
Other broadband providers, such as TalkTalk and Vodafone, include Wi-Fi guarantees in certain broadband packages that they sell.
TalkTalk’s guarantee only comes with its Faster Fibre deal. And Vodafone’s guarantee comes with its ‘Pro’ broadband deals, which include extra services for an increased price.
So you will still benefit from a whole-home Wi-Fi commitment, but you might have to pay extra per month for a service that has it.
How to set up a Wi-Fi booster
Thankfully, setting up a Wi-Fi extender is a lot easier than installing a broadband connection. You shouldn’t need an engineer to visit your home and set one up. They plug into any mains socket, so will come with a power lead but will connect to your router completely wirelessly.
There are a few ways you can set up a Wi-Fi signal booster, depending on how new your router is.
Wireless setup — WPS
The most recent routers and Wi-Fi boosters come with a WPS button, which stands for 'Wi-Fi Protected Setup’. This will let you wirelessly ‘pair’ your Wi-Fi range extender to your router, which will add it to the right network.
If your router is a fairly recent one, it’ll have a WPS button somewhere on it. You’ll need that to set up your booster.
Your booster will likely come with specific instructions on how to set it up, and you might have to download the manufacturer’s app to complete the process. But essentially, you’ll have to do the following:
Plug your extender into a mains socket near to your router.
If there is an On/Off button, make sure it is switched on.
Wait at least half a minute for it to turn on. Your specific booster will have a light system that tells you when it’s booted up.
Press the WPS button on your Wi-Fi router.
Then press the WPS button on your Wi-Fi extender.
Wait half a minute or so and your Wi-Fi extender will then indicate if it is connected or not.
If this doesn’t work, try consulting your Wi-Fi extender’s setup guide. It might have a troubleshooting section or extra tips for completing the setup. But if the issue continues, you could follow the below steps for setting it up on your computer or smartphone.
Once connected, you can take your Wi-Fi booster out of that mains socket and move it to your preferred spot in the house. It’ll remember to connect to your router when it turns back on but will indicate if it’s too far away.
Wireless setup — your computer or smartphone
If your router or Wi-Fi extender doesn’t have a WPS button, you can set it up using an internet-connected device like your laptop or smartphone.
To install your Wi-Fi booster this way, disconnect from your Wi-Fi on your device, and then follow the same first three steps as the above. You’ll then have to connect your device to the extender.
Find a mains socket near your router to set the Wi-Fi booster up.
Turn on the booster and wait for a light indicating it’s working (note that some have an on/off switch, some start automatically).
Click on your device’s Wi-Fi menu and select your Wi-Fi booster (it’ll likely have a similar name to its product name).
Enter your booster’s Wi-Fi password. You should be able to find it in the setup guide included with the booster.
Once connected, go on your preferred web browser (Chrome, Safari, Edge, etc.) and enter the IP address of the Wi-Fi booster. This is also available in the setup guide.
You’ll then be asked to enter your booster’s admin password, which can be found in the setup guide.
You’ll then have to go through some on-screen setup instructions. Once done, click ‘Finish’.
Provided everything went correctly, your setup will be complete.
Your device will then automatically lose connection to the booster, and you’ll be free to connect back to your router and move your Wi-Fi extender elsewhere.
Wired setup
If you’re unable to follow the above steps, you should be able to set up your Wi-Fi booster with a wired connection. You will need an Ethernet cable and an Ethernet port in your device to do this.
The rest of the steps are very similar to the above. Here’s what you need to do:
Plug in the extender somewhere near your router. The setup works best when it’s very close to it.
Switch on the Wi-Fi booster and wait for a light indicating that it’s working.
Wait for a light to show up on your extender that tells you it’s ready to connect.
Plug your Wi-Fi booster into your device using the Ethernet cable. This should automatically connect your device to the booster.
Go to your web browser and enter the IP address of your Wi-Fi booster into the URL box. You’ll find the number in its setup guide.
Put in your booster’s admin password, which is found in the setup guide too.
Complete the on-screen setup instructions and click ‘Finish’.
Your Wi-Fi booster should now be connected to your router.
If you have any issues installing your extender, consult the setup guide for more guidance.
Where to put your Wi-Fi extender
When you’re choosing where to put your Wi-Fi signal booster, you’ll need to find a balance between the distance it is from your router and the furthest range you can get.
It’d be smart to place it as far away from your router as you can, so you could maximise your Wi-Fi range and connect from more areas. However, too far away and your booster’s connection to the router will be too weak, and it won’t work properly.
So try it out in a few plug sockets around the home to see where you can get the strongest signal from. This includes upstairs or on the other side of the house. Once you find somewhere that fixes your not spots, you’ll be good to go.
How many Wi-Fi boosters should I get?
Sometimes, one Wi-Fi booster isn’t enough to cover the rest of a house. If your signal strength is still unsatisfactory after installing a Wi-Fi range extender, there’s nothing stopping you from getting more if you’re able to.
Two or three extenders can help you get a strong Wi-Fi connection throughout your home, but you should only get that many if you need to. Try testing out your signal strength with one first, and only then consider getting another if you’re still having issues.
If you’re looking for a new home internet package, try comparing broadband deals with Uswitch. We have a range of different speeds and services to choose from.