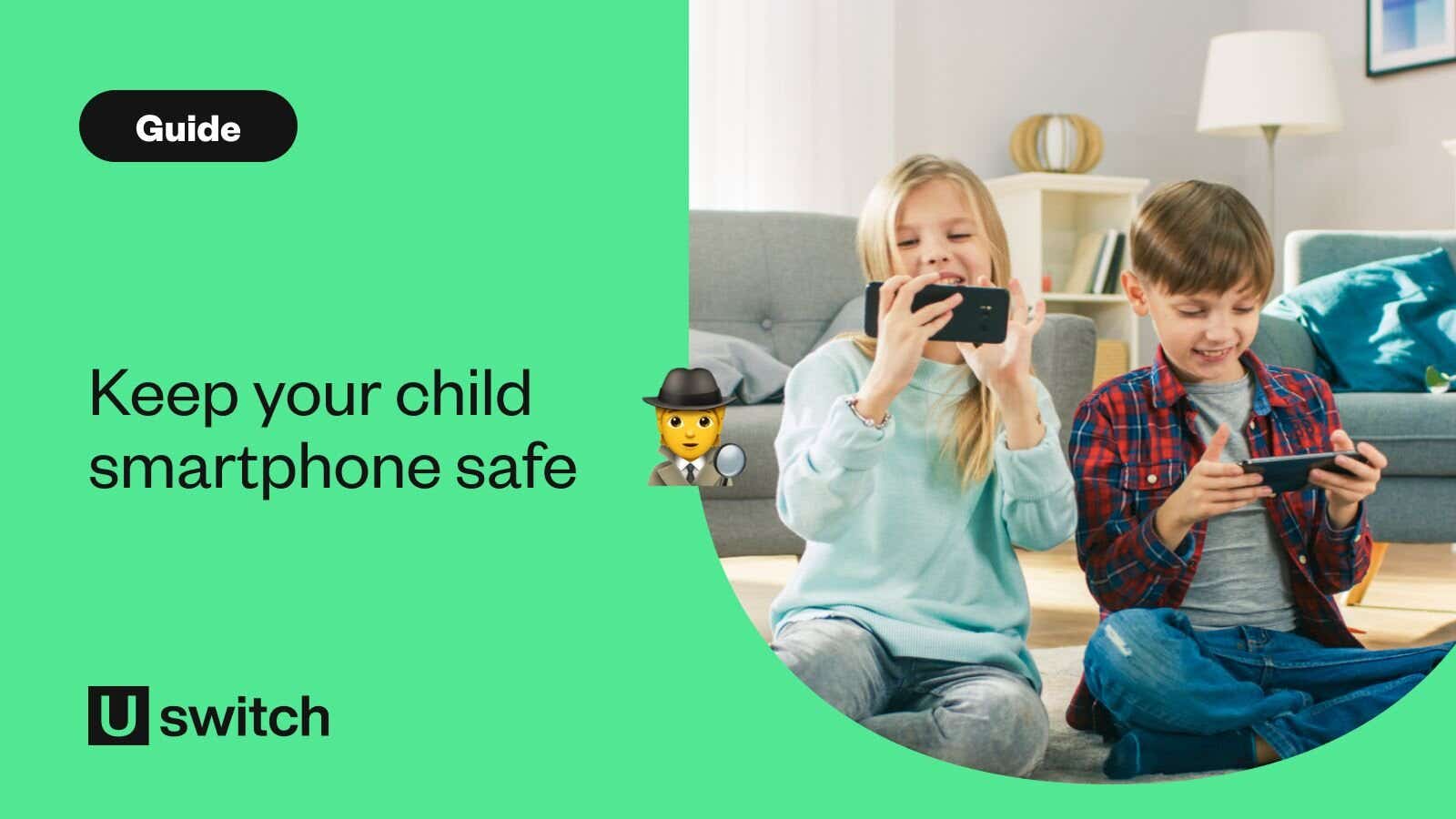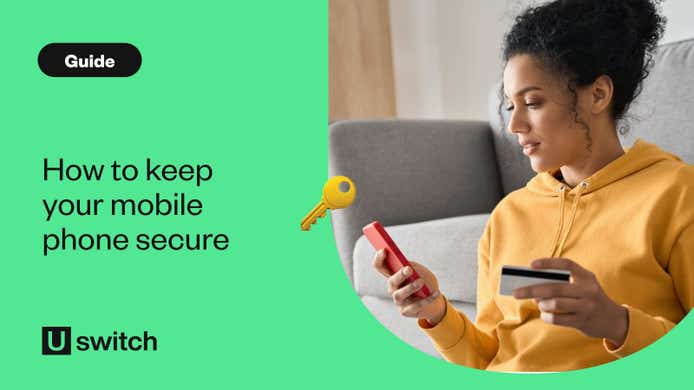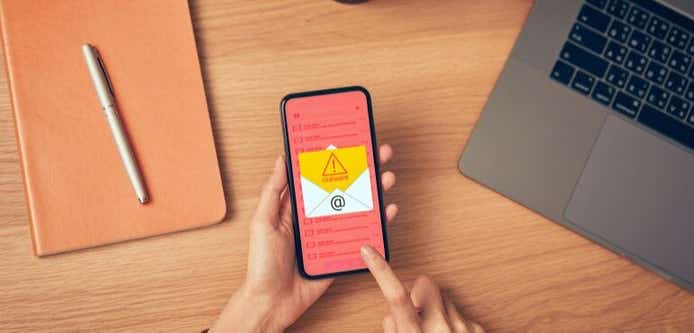Keeping kids safe from the harmful side of the internet is a big task, even more so in a world where smartphones offer unmonitored access to everything from graphic adult content to gambling sites.
And that’s not the only worry. There’s also the risk of cybercrime and cyberbullies, as well as online scams and games with in-app payments that mean kids could accidentally run up big bills.
Parents’ fears are well-founded and supported by mobile phone statistics and findings. For example, a Middlesex University study discovered that 53% of 11-16-year-olds had seen explicit material online.
Perhaps even more worryingly, Ofcom discovered that one in eight young people have been bullied through social media.
When choosing a smartphone for your child, you’ll need to keep them safe and ensure it's the right handset and data plan for their needs and your budget.
Costs can quickly spiral, but it’s important to choose a contract that offers the usage limits your child needs for the best price and that offers coverage near you. Take a look at our best SIM only deals.
The good news is that if you’re careful and get yourself clued up about smartphone safety, keeping your kids away from the worst of the web is pretty straightforward. You’ll be able to get your child a phone they’ll be happy with, along with enough calls, texts and data to keep them amused, without breaking the bank.
Keep your child safe while online with these tips
Beyond the measures we’ve already outlined, there are more general habits for both you and your family to help keep your children safe online. Protect children using smartphones
Stress the dangers of oversharing
When signing up for a social network, it’s tempting to tick every box and share every detail about yourself. After all, you’ll get a better experience, the companies promise, with personalised adverts and maybe even a birthday treat or two.
But oversharing has its dangers. Not only does it give away very personal information that could be used to steal your child’s identity (or guess their passwords), but location tracking can also help predators see where your child is.
Talk to your child about the importance of privacy and what could happen if they share too much information about themselves. Help them learn how to update their privacy settings so they only share information with those they want to.
More information on privacy settings can be found on the websites of the main social networks:
Take an interest in how they use their phone
Know what apps they use, what social networks they’re part of and roughly how much time they spend on them. This can help prevent any problems like cyberbullying, oversharing, or trouble sleeping due to too much smartphone use late at night.
With younger children, you can explore the apps and games together. Not only will this make sure they only see age-appropriate content, but it will also be a good bonding time for you both.
Set limits on phone use
Experts agree that too much screen time can be detrimental for children. It can cause social, emotional and behavioural problems, bring a higher risk of obesity and, if your child is using devices late at night, can interfere with their natural sleep patterns.
This can all be avoided with some simple rules around phone use. Set limits on how long children are allowed to use their phones for, as well as when and where.
For example, some families ban phones from the dinner table so everyone can talk to each other. Others say no phone use until the child has done their homework.
There are no hard and fast rules. See what works for your family and use your judgement. If your child’s behaviour starts changing and they become more withdrawn, seek help from one of the organisations listed at the end of this article.
Set a good example
Children learn by example, so it’s important you have a healthy relationship with your phone. If they grow up seeing you constantly glued to your phone, they’ll think it’s normal and do the same.
Make a concerted effort to carve out dedicated screen-free time for the whole family. Even better, get outside for a walk somewhere green. Fresh air and exercise will bring huge health benefits and help everyone sleep better.
Parental controls for smartphones
Parental controls allow you to determine what sites and apps your child can access with their smartphone, tablet or laptop.
They also let you set limits on how long a child can spend on their device and even allow you to monitor how they use it.
Are you worried about kids running up high bills in app stores? Parental controls can take care of that by letting you set spending limits. Alternatively, you can set up your child’s phone so they can’t spend any money at all.
Parental control apps
There are a number of great apps out there that’ll give you the parental controls you need to help keep your child safe and ensure they don’t run up a huge bill.
| Parental controls app | Price | Download link |
|---|---|---|
| Google Family Link | Free | Google Family Link on Android or iOS |
| FamilyTime | $15 per device per month or $69 per year for five devices | FamilyTime on Android or iOS |
| Qustodio | £55 for a five-device plan | Qustodio on Android or iOS |
| ESET Parental Control | 30-day free trial, then £17.99 for a year licence | ESET Parental Control on Android |
| WebWatcher | 30-day free trial, then $20 a month or $130 for a year | WebWatcher on Android or iOS |
| Norton Family Premier | £15 a year for unlimited devices | Norton Family Premier for Android or iOS |
Google Family Link
Here at Uswitch, we’ve found that Google's Family Link is the easiest-to-use and most comprehensive app for parental control. Best of all, it’s free to download, and there’s no charge for using the service. Better yet, Google Family Link works on any Apple or Android device.
To use Google Family Link, the parent’s Android handset or tablet will need the most up-to-date version of Android. If you’re unsure what software your device uses, you can check by first heading to your phone's ‘Settings’ section.
If the parent’s device is an iPhone or iPad, it’ll need to run iOS 12 later. To check which version your device is on, open the settings app and head to ‘About’. You’ll find the number of your software under ‘Version’.
How to set up Family Link
- Irrespective of which device you own, if you don’t already have a Google account, you’ll have to sign up for one. Signing up for a Google account takes a matter of minutes. All you need to do is fill in your details on the Google account sign-up page.
- Download the Family Link app. Head to the Google Play store to download Family Link for Android or the iPhone’s App Store version of Family Link.
- Open up the app and sign in as a parent/guardian. Then, within the app, you’ll have to set up a separate account for your child if they’re under the age of 13. You’ll find the account sign-up option by pressing the + sign at the top of the screen. Creating a Google Account for your child will take about 15 minutes.
How to manage your child’s activity using Family Link
- Change purchase approval settings.
Family Link lets you determine what kind of purchases your child can make. You can set the approval settings from within the Play Store app by tapping Menu > Account > Family > Manage family members. Tap your child’s name, then tap purchase approvals, and set your desired level. There are four approval levels:
‘All content’ means they’ll need your consent to download anything, even if it’s free. ‘All paid content’ means they’ll need your consent to download anything that costs money. ‘Only in-app purchases’ means they’ll need your consent to download anything bought from within an app, like costumes, weapons and coins. Lastly, ‘No approval required’ means they don’t need your consent to make any purchases.
If they need your approval, your child will be asked for your password when they try to make a purchase. You should review the request and, if you consent, enter your password on their device to approve the purchase.
2. Set up parental controls.
This will let you stop your child from downloading age-inappropriate content like games, apps, films and TV shows.
To set them up, open the Family Link app, select your child and tap Manage Settings > Controls on Google Play. Select the type of content you want to filter and how to filter or restrict access.
3. Restrict other activities.
You can also manage which websites your child can visit using the Google Chrome web browser, which filters they can use on Google Search and other settings for Google Activity.
These are all found within the same Manage settings menu mentioned above.
4. Track their location.
If you're concerned about where your child is going and what they’re up to, you can pinpoint the location of their Android device using the location settings.
To do this, open the Family Link app, select your child, find the ‘Location’ card and tap Set up. Turn on the settings required to see your child’s location and tap Turn on. Note: it might take up to 30 minutes to see your child’s location.
You can also view their location history, providing they are 13 or over. To do so, open Family Link, select your child’s name and tap Manage Settings > More > Manage Google activity > Manage Activity Controls. Scroll down and turn Location History on or off.
How old does a child have to be to use social media?
Different social networks have different age requirements. The problem is that most rely on the person signing up to be honest – there’s no system of age verification. So it’s important that, if you don’t mind your child being on a social network, you help them set up their account to make sure they don’t lie about their age.
Instagram, Facebook, Snapchat, Twitter and Reddit require users to be at least 13 years old.
WhatsApp and Tumblr users in the European Economic Area (including the European Union) must be at least 16 years old. Outside of that, users must be 13 or older.
Two-factor authentication
Two-factor authentication is another way to stop your child from downloading content or signing into any services you want to restrict. It’s a handy way of ensuring that it’s really you trying to sign in and not someone impersonating you.
2FA, as it’s also known, is quickly becoming the new standard for online security. As well as entering your password, you’ll have to enter a unique one-off code that you receive via a separate method (for example text message or email) before being allowed to sign into an online service.
Using 2FA for child smartphone safety
You can also use two-factor authentication to restrict your child’s use of certain apps and services.
To do so, just enter your mobile phone number as the contact method for 2FA. Then they won’t be able to sign in to a service or buy something online without your say-so.
All of the major web services give the option of adding 2FA to the process of signing in. Here are some handy links that will show you how to activate it on the most popular services around.
How to stop your kids’ mobile habits costing a fortune
There are many benefits to your child having a smartphone. It can help with their technological development, open their minds to all sorts of new ideas and ways of thinking, and they’re a valuable educational tool.
Children using smartphones are also able to access social networks and stay in touch with friends, which is an important part of social development.
And with 95% of UK kids now owning a smartphone, according to Ofcom’s The Communication Market report, chances are yours will also want one. But with high-end smartphones costing more than £1,000, how do you keep the costs down? Thankfully, there are a few ways.
Buy a refurbished smartphone
If you don’t like the idea of buying a second-hand phone because you’re worried it won’t be in good condition, a refurbished handset is a much safer option.
These pre-owned devices have been made good as new by the manufacturer. They’re not brand new, and they won’t be this year’s models, but the manufacturer has wiped them clean of any data and content, spruced up the innards and given the outside a polish. The result: a phone that looks and works just like new.
For iPhones and iPads, the Refurbished section of the Apple website should be your first port of call. It sometimes sells older handsets no longer available on the standard website, like the iPhone SE. However, these are subject to availability.
You can also buy refurbished phones from different manufacturers at Carphone Warehouse and directly from mobile networks like O2 and EE.
For more information, check out our guide to buying refurbished phones.
Reuse hand-me-downs
An even cheaper option is to give your child your old smartphone when you upgrade to a new one. You already know how the phone works, so you can show them all the features and tricks, and you also know exactly what condition the phone is in.
Alternatively, if the condition of the smartphone is good enough, you might also be able to trade in or sell your old smartphone and put the money/credit earned towards a new handset for your child.
Here’s everything you need to know about selling your phone for the best price.
Take out a flexible contract
No matter what handset your child gets, you’ll still need a way of getting data, minutes and texts.
Contracts work out cheaper than pay-as-you-go, but that doesn’t mean you have to be locked into a lengthy, expensive contract. Mobile operators now offer a large range of SIM-only deals that are much cheaper than 24- or 36-month contracts.
For example, giffgaff is one of the cheapest. It offers plans starting at just £6 a month (for 2GB of data, unlimited minutes and texts), and you can stop or change your allowance each month.
Check out the best SIM only deals here.
Set a price cap
Of course, if your child exceeds your allowance with a SIM only deal, you could end up paying a lot more. That’s where a price cap comes in.
This is a limit on your monthly usage that can’t be exceeded. It means you can’t spend more than you’ve allocated during the month, so you know your child can’t run up a big bill.
Some mobile operators offer a price cap. You can find out about them here:
Want to know which mobile phone network is the best for child smartphone safety? Here’s our guide to the best networks for kids and teenagers.
Using a phone at school
Kids are likely to use their phones a lot at school, so it’s important to know what’s allowed and what isn’t, in order to make sure they’re obeying the rules.
Are phones allowed in schools?
Starting in 2024, the government banned the use of mobile phones in schools, even at break times. Many schools were already banning mobile phones in the classroom, so you should check with your child’s school and make sure your child follows any additional rules.
How can I stop my child from seeing inappropriate content on their mobile while at school?
Mobile companies switch on adult content filters by default, so you shouldn’t be able to access inappropriate content when you take out a contract, making it easy to protect children using smartphones.
You can change these settings if you like. Each network is different, so you’ll have to contact your mobile operator to find out how. Here are the contact details for the main mobile networks.
Cyberbullying: How to spot it, prevent it and what to do about it
In days gone by, bullying stopped the minute the child left the school gates. But with always-on technology, kids are always connected, which means cyberbullying can happen any time of the day or night, making it an important issue for child smartphone safety.
According to ChildLine, there was a 12% rise in cyberbullying in 2017 compared to the previous year. Thankfully, there are some things you can do about it.
What is cyberbullying?
It’s basically bullying conducted online through chat rooms, social networks, emails, text messages, gaming platforms, etc. These are all accessible from a smartphone, making any child vulnerable.
It can take many forms, from the occasional derogatory comment to a sustained campaign of abusive messages, pictures or actions conducted online.
How can you tell if your child is being cyberbullied?
It’s not easy. Just as with real-life bullying, the victims may feel too ashamed to tell anyone. But there are some tell-tale signs to look out for.
- Your child might want to avoid school, avoid friends, or may dislike using their phone, tablet or other connected device.
- They may be nervous or edgy when they receive a text message, email or other notification.
- They may be unhappy after using their device.
- They may become withdrawn generally.
Some children may display some of these symptoms and not be the victim of cyberbullying, so it can be tough to tell. If you’re concerned, stay aware of your child’s behaviour, especially if it changes suddenly.
Internet Matters charity
Internet Matters, a non-profit organisation that aims to empower parents and carers to protect children while using smartphones, recommends the following tips.
Talk about it. It’s not an easy subject to broach, but it’s vital that you know if they’re being bullied, so that you can do something about it.
If they open up, listen to what they say and don’t interrupt, and don’t judge. Let them know it’s not their fault and ask plenty of questions.
Don’t contact the bully yourself, and tell your child not to reply. Block the bully instead so they can’t continue to harass.
Keep evidence by taking screen grabs of any abusive behaviour, including images, email addresses, social media handles and phone numbers.
Talk to your child’s teachers, but do it discreetly. Making a big scene could make the situation worse for your child.
Report it to the relevant technology platform on which the bullying is taking place. Social networks like Facebook, YouTube and Twitter all have policies to deal with such behaviour.
Encourage your child to use their smartphone in the same room as you and not in an isolated environment.
Where you can get help
There's a lot to get your head around when it comes to smartphone safety for children.
If you need extra guidance or advice, the following organisations can help.