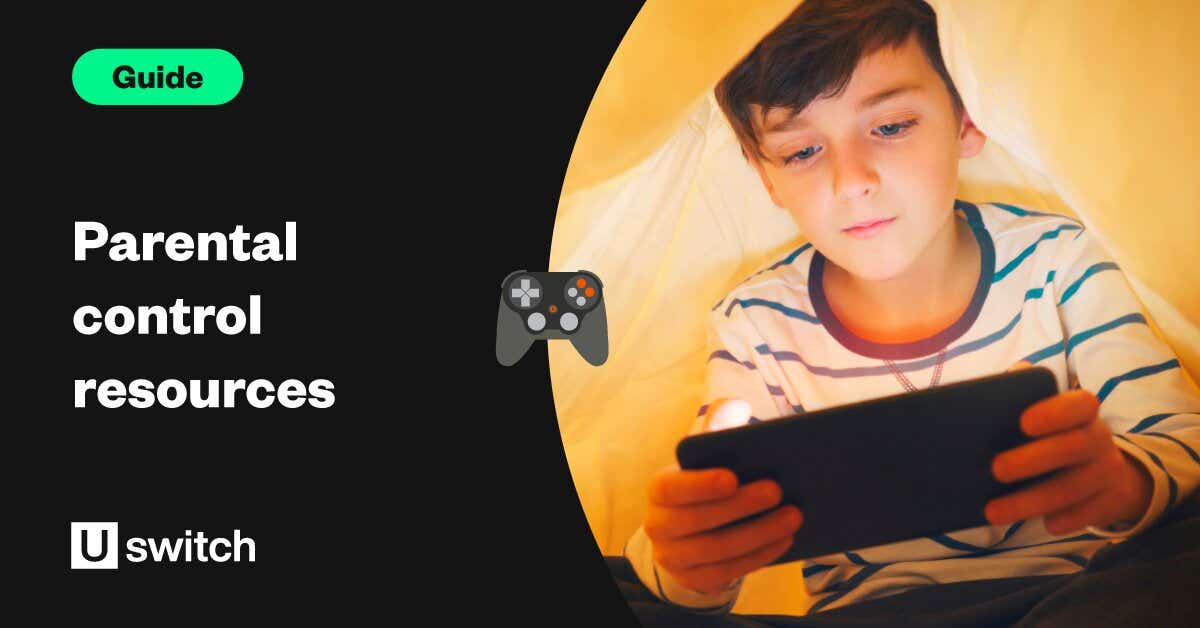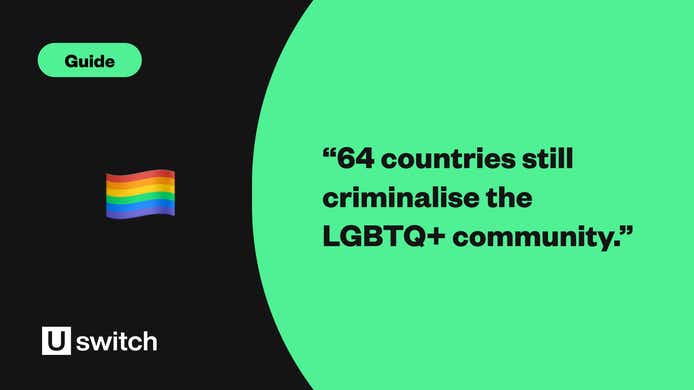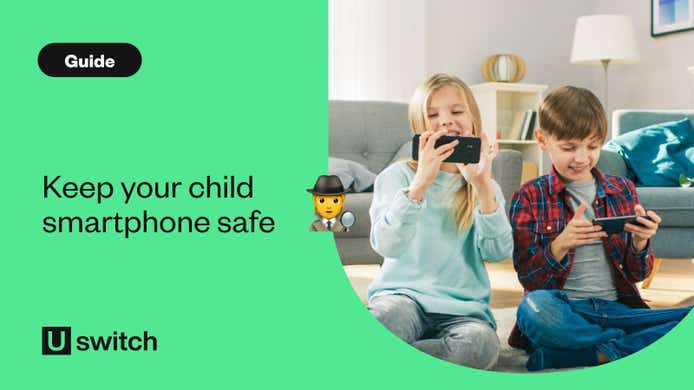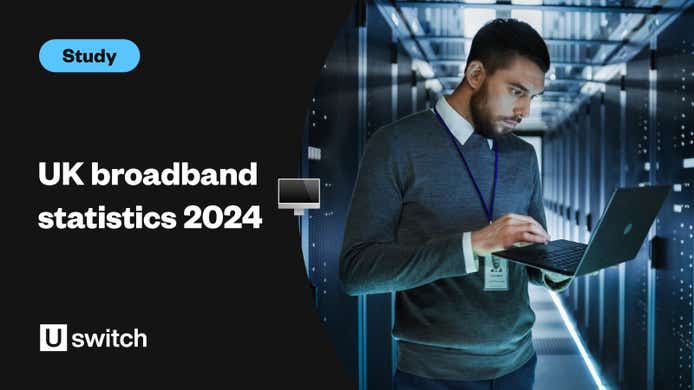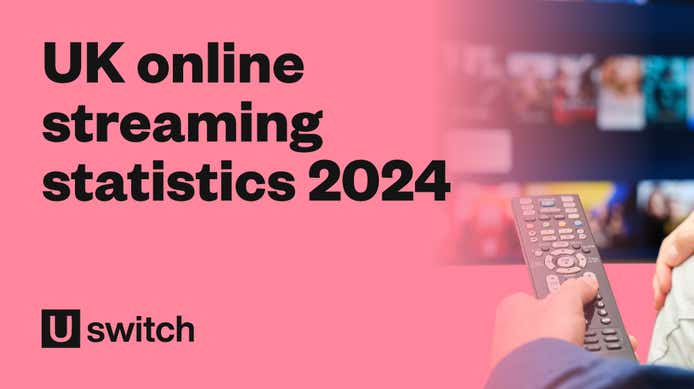Safeguarding children’s online experience is paramount in the digital age. Our online gaming advice on parental control settings is here to help parents and guardians navigate the complex, ever-changing digital landscape and guarantee online gaming safety.
Let’s explore the various parental control tools available, from mobile phones and tablets to gaming consoles and broadband networks, with clear step-by-step instructions to ensure your child’s online environment is safe and secure.
What are parental controls?
Parental controls are digital tools designed to help parents manage and control their children’s use of electronic devices, such as computers, smartphones, tablets, gaming consoles, and streaming services.
These controls enable parents to restrict the types of content their children can view, such as blocking access to inappropriate websites, setting time limits on device use, and monitoring online activity.
Should I set up parental controls?
If you’ve got kids using your broadband connection, it’s a good idea to set up parental controls. After all, it’s a really easy way to keep them safe online and stop them from accessing inappropriate content.
Internet Matters has a very useful guide on how much screen time your child should have depending on their age, and what you can do to keep them safe online.
It suggests having different levels of protection for a number of age groups:
- 0-5 years old: Supervise your child when they use the internet. There are lots of safe apps made for very young children. But it’s definitely worth switching on strict parental controls before letting your child use your smartphone or tablet, just to make sure they don’t accidentally access inappropriate content.
- 6-10 years old: Set clear boundaries with them and stay involved with what they’re doing online. And if your child has their own connected device, make sure you have the parental controls switched on.
- 11-13 years old: Talk to them about the risks of using the internet and social media. Check the age ratings on specific apps and block any that are unsuitable.
- 14 and older: Have open discussions with them about their online reputation, and who can see what they post. Make sure they have switched on their privacy settings on social media apps so that their information is secure.
Now you have an idea of how strict the parental controls should be for your child, here’s a rundown of the different types of parental controls you can apply.
Types of parental controls
Luckily, there are loads of easy things you can do to prevent your kids from being able to access inappropriate content. Read on to find out what they are and how to implement them.
Website blocking
To stop your child from visiting dodgy or potentially dangerous websites, you can apply website blockers that will remove any chance of them being accessed. These can be applied through the family settings of your broadband provider, on your child’s devices or through your antivirus software.
You can also set up parental controls on your child’s laptop through Windows 10 or Google Chrome settings.
Smartphone parental controls
According to Ofcom, smartphones are becoming increasingly popular devices for children. Alongside tablets, it’s often how they stay connected with their friends — especially since the pandemic — and will likely be how older children access their first social media accounts. iPhones and Android phones offer many ways to keep tabs on your child’s usage and restrict it when necessary.
Almost all social media companies still require users to be at least 13 years old before they set up a profile on its platform. However, they do not require any proof of age to do this, so younger children often create accounts by lying about their age. If you’re concerned about your child doing this, some parental control measures let you block social media sites.
If your child does use social media, there are still some actions you can take. Most social media companies aim to encourage engagement, so it’s a good idea to set some usage limits on your child’s phone. That way, you can make sure they’re not glued to the screen all day.
iPhone parental controls include ‘Screen Time’, and most Android phones have similar settings that let you add a maximum number of minutes or hours of screen-on time or time using a specific app.
Read our more detailed guide on how to keep your child safe on their smartphone to find more ways you can let your child safely navigate social media.
Online gaming
While it’s important to be mindful of the age certification of the games your child plays, it’s equally important to make sure they can play them safely, especially if they’re gaming online.
One important use for parental controls in gaming is that they help your child avoid abusive players and strangers online. Certain settings can block your child from talking to them in their game, limiting their communications just to friends and family and keeping them safe from any potentially dangerous characters.
This doesn’t limit any aspect of the game itself, so it will remain enjoyable and interactive for them while being a safe, positive space to have fun with friends.
Parental controls can also stop you from facing unwanted payments that your child might incur from in-game transactions. Many online games now offer additional features within the game that cost real money and can lead to parents facing huge bills from game companies after their child has made in-app purchases, whether it’s by accident or just without knowing the consequences.
To avoid this, you can set parental controls on all the major consoles like the PS4, Xbox One and Nintendo Switch to either turn off in-game purchases or turn on an ‘Ask To Buy’ setting where you’ll be able to approve or cancel them as they come through. Games companies themselves like EA and Fortnite’s Epic Games also let you do this through the player’s account, and smartphone settings let you do the same thing for apps.
Avoiding inappropriate video content
Movies, TV shows and video games all have age certifications to guide parents on whether they’re appropriate for their children. However, content is a lot less regulated on the internet, and you may want to put some things in place to make sure your child doesn’t watch anything unsuitable for their age.
Like other social media companies, YouTube requires users to be 13 or over to set up an account on its platform. However, the website is still largely accessible without an account and it is a very popular site for young children to watch short, entertaining videos.
YouTube doesn’t offer parental controls in the same way as other sites, but it has put effective measures in place to make the space safer for your kids:
- Turn on Restricted Mode in your account if you know your child is using it
- Set your child up with a YouTube Kids account, which hosts much more appropriate content for young children
"Keeping our children safe and secure on their online journey can be simple with a few key steps - ensuring security settings are active on their device to prevent access to mature content, as well as monitoring spending on potentially costly apps can prevent any nasty shocks - on your bill or otherwise."
Ernest Doku, Broadband expert at Uswitch.
How to set parental controls by device
Setting parental controls can feel like a minefield if you’re not the most tech-savvy, especially when each device has its very own set of parental controls.
Now you know what parental controls are and why it’s important to use them, below is a top-level rundown on how to set parental controls by device across your child’s favourite devices.
Phone parental controls

Giving your child their first smartphone can feel daunting. Here’s a breakdown of the parental controls available to ensure your child’s first experience with a mobile phone is a positive one.
How to put parental controls on an iPhone
To enable parental controls on an iPhone, you will need to use the Screen Time feature in settings to manage access and content. Here, you can block or limit specific apps and features on your child’s phone.
To do this, go to Settings and tap Screen Time. Tap Turn on Screen Time, then tap it again to choose "This is My [Device]" or "This is My Child's [Device]". Here, you can turn on and personalise content and privacy restrictions for your child.
iPhone parental control options include:
Downtime: You can set scheduled periods in which only phone calls and allowed apps are accessible.
App limits: This means setting time limits for specific app categories or individual apps.
Communication limits: This regulates who your children can communicate with throughout the day and during downtime.
Content and privacy restrictions: This enables restrictions to control access to iTunes and App Store purchases, app installations, app deletions, in-app purchases, and more.
Content restrictions: Set ratings for allowed content, including music, podcasts, movies, TV shows, books, and apps, to ensure media consumption is appropriate for the child’s age.
How to put parental controls on Android
Putting parental controls on an Android device requires using Google’s Family Link app. This allows you to manage the apps your child can use, monitor their screen time, and manage the content they can see.
The app is simple and intuitive to use. Open the Family Link app before selecting your child’s account. Tap controls, followed by app limits, before selecting the name of the apps you want to allow or block.
Tablet parental controls

Tablets are often a child’s first introduction to the digital world. Packed with games and activities, it’s easy to see why so many children crave their tablets morning, noon, and night. With this in mind, here are the parental controls for each leading tablet brand.
How to put parental controls on an iPad
It’s best to set up parental controls on your iPad the first time you fire it up for your child. If you have an iPhone, you’ll be pleased to know that the process for setting up parental controls on an iPad is identical.
How to set up parental controls on an Amazon Fire tablet
To set up Amazon Fire parental controls, open the tablet and swipe down twice from the top of the screen to show Quick Settings. After that, tap the settings icon and then profile and parental controls.
After that, turn on restricted access to the current profile. Next, enter and confirm your password. Make sure you remember your password and that it is out of view from your child.
Amazon Fire parental control options include:
Parents can select and curate the books, videos, apps, and websites their children can access.
Set daily time limits for tablet use or restrict certain categories like games and videos.
Bedtime settings automatically cause the tablet to turn off during certain hours.
Age filters ensure children can only see content that’s appropriate for their age group.
How to set up parental controls on a Samsung tablet
Samsung parental controls are all about ‘kids mode’. ‘Kids mode’ is an app you can download from the Galaxy Store. Once downloaded, you need to set up a PIN that enables you to access the app and change settings when you wish. ‘Kids mode’ allows you to select appropriate apps and content for your child, set usage time limits, and monitor activity.
For additional restrictions, you can also use the tablet’s ‘Digital Wellbeing and Parental Controls’, found in settings, to manage access to apps and content. It also enables Google Play filters, ensuring a safe environment for children.
How to set up parental controls with your broadband provider

Broadband companies now provide more features to keep children safe online than ever before. They have also put greater emphasis on giving parents autonomy over their children’s screen time.
If you’d rather place parental controls on all of your child’s devices at once, you can add and adjust many of these restrictions with your broadband provider. This way, the measures you add will apply to your child whenever they’re connected to the Wi-Fi, and you won’t have to worry as much about putting them on every single app or device they use.
How to set up parental controls on O2
O2 also offers a host of parental controls to help keep your child safe online. To set up home broadband parental controls, go to your browser and enter your router’s IP address into the address bar. If you’re unsure what your IP address is, look at your router.
Next, navigate to parental controls to set up various Wi-Fi restrictions. You can also set device-specific parental controls, which are available on most smartphones, tablets, and computers.
O2 parental control options include:
Content lock: O2 provides a feature known as content lock, which helps control the type of internet content accessed on a device. Content lock comes in different levels: moderate (block sites with adult content) and strict (block social networking sites, gambling and other specific forums that might be inappropriate).
O2 family plan, in which the main account holder can manage settings for other members of the plan.
How to set up parental controls on Sky
Sky’s parental control settings are known as Sky Shield. To activate this, go to the Sky website or download the Sky app. Next, navigate to the broadband settings section and click on an option called ‘manage your broadband’.
Sky Shield parental control options include:
Turning off or altering the level of protection. There are multiple options, including PG, suitable for children under 13; 13+ for teenagers; and 18+, which allows access to all websites suitable for adults.
Watershed settings allow you to automatically change the filtering level based on time on the time of day. For example, you might choose stricter levels when the children are online more.
How to set up parental controls on BT
Log in to your My BT account to set up parental controls on BT. If you don’t have an account, you’ll need to create one using your BT ID.
To find the parental controls, go to the ‘your security’ section, where you’ll find BT parental controls. Click to manage your settings, or activate the service if it’s your first time.
BT parental control options include:
Custom filters: These enable you to block specific things that may harm your child. These include sites related to drugs, obscenity, gambling and more.
Blocked sites: You can add specific sites to your blocked list.
BT has email alerts which tell you if someone has tried to alter the parental settings.
Safe search enforcement: This enforces safe search settings on search engines, reducing the chances of explicit content appearing in search results.
These are the exact steps to update and set your parental controls with BT:
Sign into your My BT account online
Find ‘Manage your extras’ towards the bottom of the page
Scroll to ‘Choose what your kids can see online’ and click ‘Manage BT Parental Controls’
You will then automatically be placed on the ‘Light Filter’ of parental controls — these will take effect within two hours
To adjust the level to either Moderate or Strict, click on the ‘Manage Settings’ button, where you can see what each level restricts
For an even more specific set of controls, slide over to ‘Custom’ where you can tick specific boxes
Click ‘Save Changes’, and the new filters should apply within ten minutes
How to set up parental controls on EE
EE prides itself on the parental controls its Wi-Fi offers, and turning them on is easy. All you need to do is download the EE app for Android and Apple devices, go to the Wi-Fi controls dashboard, scroll to parental controls, and press activate parental controls. You’ll then be asked again if you want to activate parental controls, to which you should respond ok.
EE parental control options include:
Content filtering: This allows you to block access to websites and content categories deemed inappropriate for children. It is designed to be flexible, enabling you to customise the level of protection.
Homework time: You can specify a particular time during the day to restrict access to entertainment websites and social media.
Safe Search: EE’s parental controls can enforce safe search settings on popular search engines like Google and Bing.
Network Pause: This allows you to pause the internet connection for certain devices or profiles. This can be useful for managing screen time or ensuring family members.
How to set up parental controls on Virgin Media
Virgin Media’s Web Safe service lets you block websites that might contain viruses and protects your child from websites considered to have inappropriate or harmful content.
As you sign up for Virgin Media broadband, you’ll be given the option to turn on Web Safe when your account is being set up. However, if you’d like to adjust your settings in the future, you can do this by:
Signing into your My Virgin Media profile
Selecting My apps
Choosing Web Safe
Clicking on Overview
Turning on, or off, Child Safe protection based on your preferences
Customise Child Safe even further by selecting the level you’d prefer for either Categories, Sites or Timer
How to set up parental controls on TalkTalk
TalkTalk’s parental controls are situated in its HomeSafe service, which protects devices from a set of unsuitable or malicious websites, depending on which settings you have enabled.
TalkTalk customers can manage their HomeSafe preferences by:
Signing into My Account on TalkTalk’s website
Selecting the My services button
Clicking View HomeSafe Settings in the drop-down menu
Here, you can toggle on/off Kids Safe, which lets you block a number of ‘website types’ that aren’t suited to under-18s.
How to set up parental controls on Plusnet
You can add or remove parental controls through Plusnet’s SafeGuard service. It lets you limit access to websites that contain violence, betting or gambling, adult content or carry a risk of cyberbullying.
To turn on or off, you can log into Plusnet’s SafeGuard hub and change the settings as you see fit. Once saved, reset your router and the new SafeGuard settings will start applying in two hours.
How to set up parental controls on Vodafone
When setting up a new Vodafone Broadband deal, you’ll get the opportunity to adjust its ‘content controls’ slider that restricts internet use to some different levels:
None: Completely unrestricted access to any website, including potentially dangerous ones (so not recommended)
Safe: Stops you from accessing sites that contain malware or phishing scams
Super Safe: Blocks the above, as well as adult content websites and sites containing hate, crime, gambling, online dating and other taboo subjects
Ultra Safe: Blocks the above, but even halts access to social networks and online games (giving you extremely limited access)
If you’d like to change these settings, log into your Vodafone Home Broadband account and locate Content Control.
How to set up parental controls on NOW Broadband
NOW Broadband is owned by Sky, so it runs a similar ‘Broadband Buddy’ service for parental controls. Visit its comprehensive Broadband Buddy guide to find out how you can add, change or turn off your NOW TV Broadband parental controls.
If you’d like to add parental controls with your provider but can’t log into their account online, you might need to find a different way to get in touch with them. See our guide on how to contact your broadband provider to find other ways you can speak to them.
Gaming consoles' parental controls

Over the last decade, game console manufacturers have put greater emphasis on making their platforms as safe for children as possible. With each one having slightly different options and settings, here are the parental controls for the five most popular game consoles.
How to set up parental controls on PS4
Sony has deliberately designed the parental controls to make them easy to access. First, turn on your child’s PlayStation 4, navigate to the main dashboard and select the settings icon. If you’re still uncertain, remember the settings icon resembles a suitcase. Locate the ‘parental controls/family management’ option and change the settings to suit you and your child.
How to set up parental controls on PS5
The Playstation 5 has parental controls similar to its predecessor's, with a few added differences. The PS5 is not just a leap forward in terms of the gaming experience; Sony has also put greater emphasis on making the console even safer for younger gamers.
Its enhanced user interface is more intuitive and streamlined, making it easier for parents and guardians to navigate and manage safety settings. The PS5 has also improved PS4’s playtime restrictions by offering more detailed and interactive game time notifications and allowing more granular control over who can communicate with the user through voice chat, messages, and other means.
View our guide to parental controls on PlayStation consoles for more information and visuals.
How to set up parental controls on Xbox One
To set up parental controls on Xbox One, go to the dashboard and select settings. Then, scroll down and select privacy and online safety settings. You will then have a host of options to select; for the most stringent restrictions, select ‘child settings’. You may opt for ‘teen settings’ if your child is slightly older. You also have the choice to fully customise settings to set whatever restrictions you see fit for your child.
How to set up parental controls on Xbox Series S and Xbox Series X
Setting up Xbox Series S or Xbox Series X parental controls is very similar to the previous generation of consoles. To start, press the Xbox button at the centre of the controller to open the guide. Next, go into profile and system, then settings, then general, before going to online safety and family, and then finally clicking on family settings. This will allow you to manage family members so that you can decide what is accessible on your child’s account.
View our guide to parental controls on Xbox consoles for more information and visuals.
How to set up parental controls on Nintendo Switch
Given that the Nintendo Switch is the most popular gaming console for kids, it is no surprise that it has many parental control settings.
There are two methods for setting up Nintendo Switch parental controls. Nintendo recommends using the Nintendo Switch Parents Control App, but you can also set the controls on the Switch itself. View our guide to parental controls on Nintendo Switch consoles for more information and visuals.
How to set up parental controls on streaming services
It’s fairly straightforward to set up parental controls on streaming services, with a similar setup process required for most of the popular TV streaming services like Netflix, Amazon Prime, Disney Plus and NOW TV.
You should be able to set parental controls directly on most streaming devices, such as the Fire TV Stick, Google Chromecast, Apple TV and Roku Streaming stick. However, these will only limit access to content controlled by that device, such as direct purchases or content on their native streaming service (e.g. Amazon Prime on your Fire TV stick).
To have the most control over what content your children can and cannot see, you’re best to set parental controls on each individual streaming service. Read on to find out how.
Adding parental controls on Netflix
Adding parental controls on Netflix is as simple as adding a child’s profile to your Netflix account. Once you’ve clicked ‘Add Profile’ and filled in your child’s name and profile image, you’ll then be able to edit the profile’s level of access.
Go to ‘Manage Profiles’ click on the pencil icon of your child’s profile and select ‘Edit’. You’ll then be able to scale the content this profile can access, ranging from U and PG, up to 12, 15 and 18.
You can also block specific content regardless of its rating if there are shows or films you don’t want your children to watch.
For those with tech-savvy children, you’ll then want to set a PIN for your other profiles to prevent them from simply switching to less-restricted viewing when you’re not looking.
For this, you’ll need to log into your account from a web browser. Select ‘Account’ and scroll down to the profile you want to lock and click the drop-down arrow. Find ‘Profile Lock’ and click ‘Change’. You’ll then be prompted for your password and then asked to set a four-digit PIN.
Now you’ll be asked to enter your PIN before you can access that profile. Repeat for all profiles with unrestricted access or you’re good to go.
Adding parental controls for Amazon Prime Video
The same steps are required when adding parental controls for Amazon Prime Video. You’ll need to set a Prime Video PIN by going to ‘Prime Video Settings - Parental Controls’. Once you’ve set your PIN you can then select the viewing restrictions for this profile from U, PG, 12, 15 or 18.
You can also lock purchases from this section so that your kids don’t have the ability to purchase movies or TV shows that are not included in your Prime Video subscription.
The restricted content will appear in the Prime Video menu but with a locked symbol indicating that it is blocked content.
Adding parental controls for Disney Plus
With the launch of Star on Disney Plus, the streaming platform now hosts a lot of content that isn't suitable for children. As such, it has introduced a simple way to add parental controls to Disney Plus.
When you first log in to Disney Plus after the launch of Star, you'll be prompted straight away to confirm which of your user profiles should be able to access the 18+ catalogue of content. You just need to enter your password to authorise the changes.

You'll also be prompted to enter a PIN for those profiles, which is especially important if you have profiles that should not be able to access adult content. This prevents young ones from simply switching over to their big brother's account to watch Die Hard.

You can always access your pin and profile settings by going to 'Edit profiles' in the settings menu. There you'll see options to switch it into a kids account or limit access to 18+ content.
FAQs about parental controls
How to turn off parental controls
Turning off parental controls typically involves accessing the device’s settings or parental control software, entering the required password or PIN set by whoever set the controls and then navigating to the parental controls section. Here, you can select the option to disable or turn off the consoles. The exact steps will vary based on the device.
Best parental app in the UK
In the UK, mSpy is considered the best overall parental controls app due to its stealth mode, remote control capabilities, two-factor authentication, and user-friendly interface. It’s highly regarded for its comprehensive features that assist parents in monitoring their child’s online activities.
How to turn on parental controls
To turn on parental controls, access the settings menu of the device or application you’re using. Look for a section labelled Parental Controls, Family Settings or something similar. You will likely need to create a passcode or PIN to prevent unauthorised changes. From there, you can set restrictions on content, usage times, and access to certain apps or features.