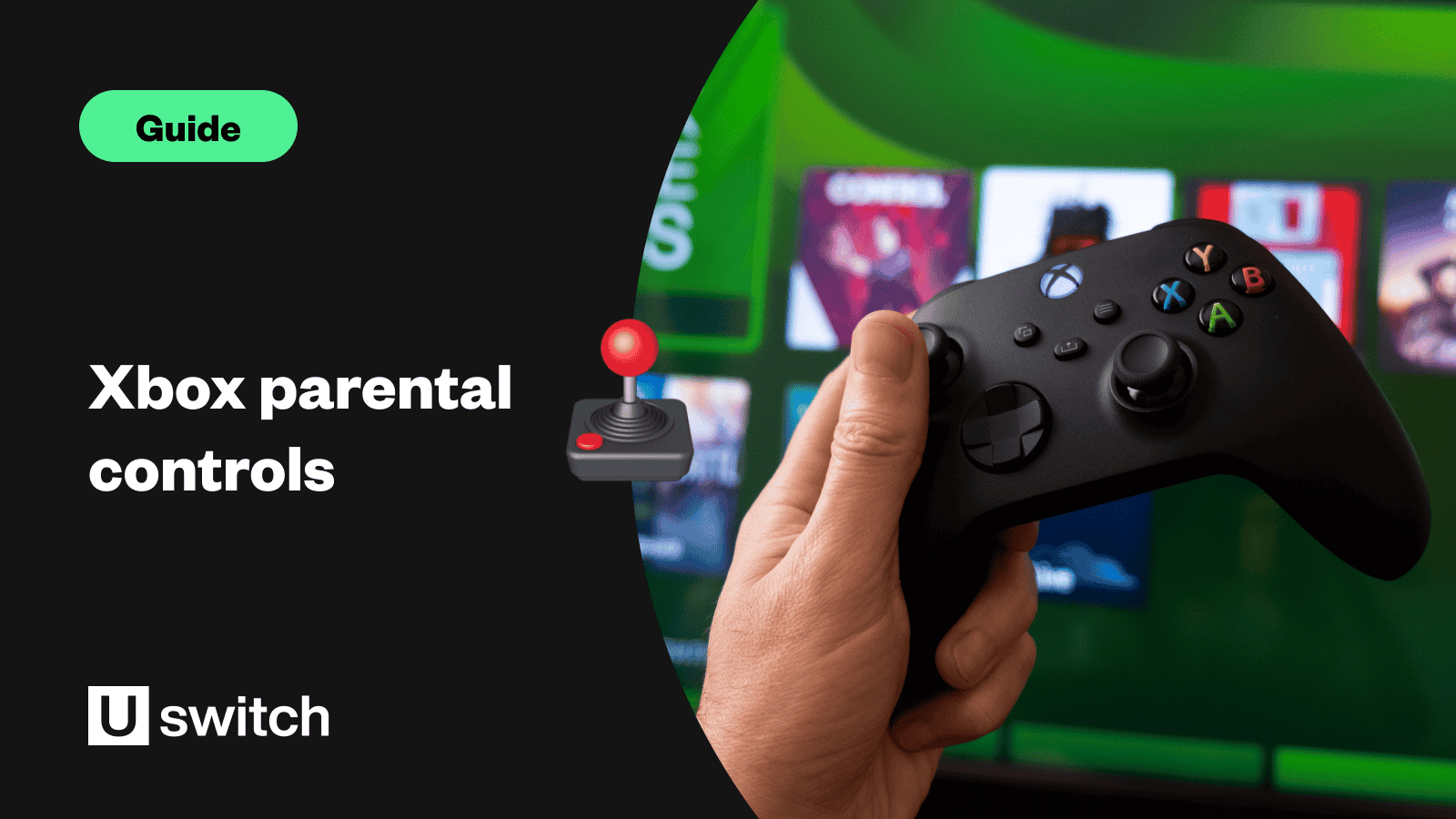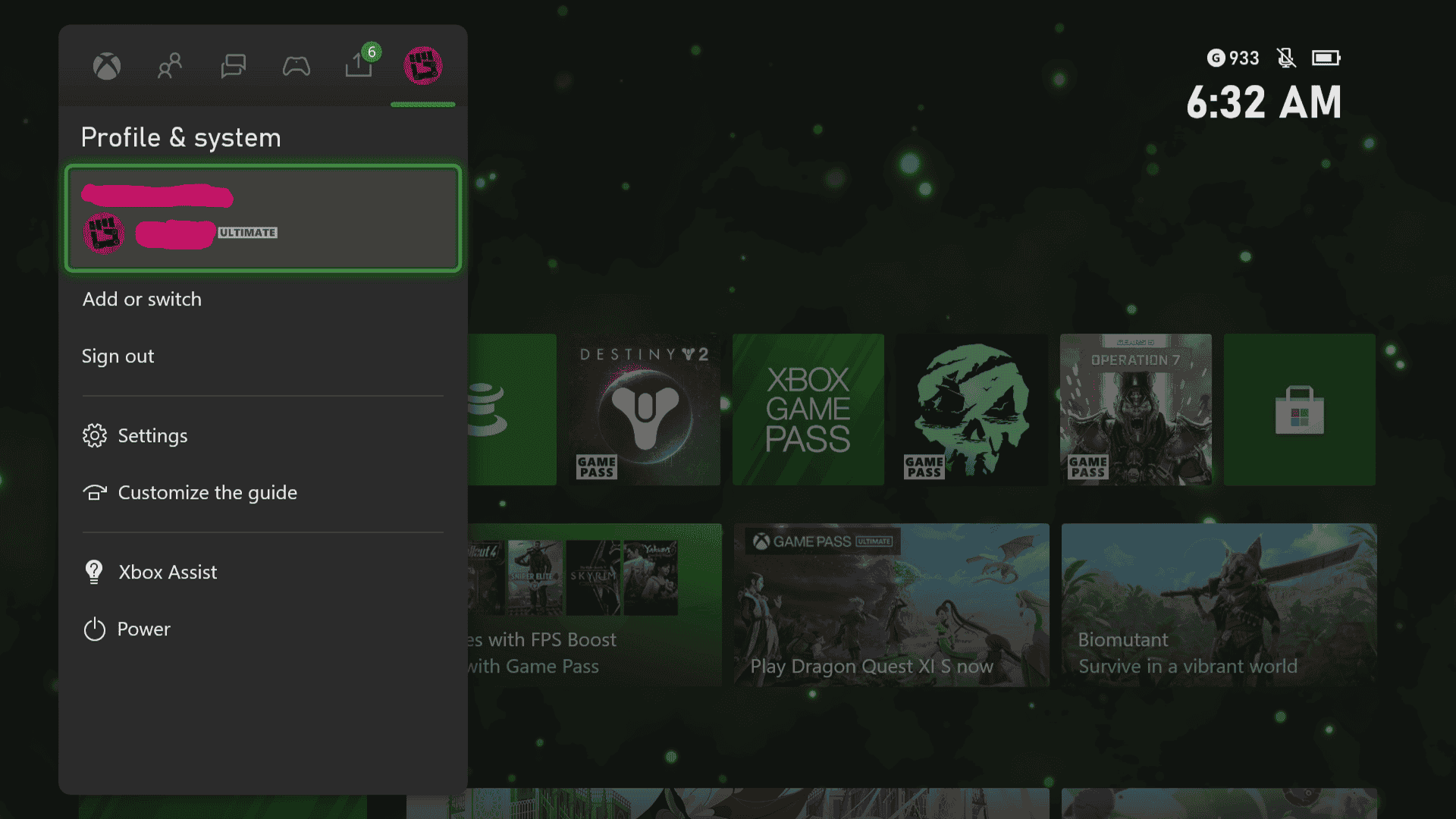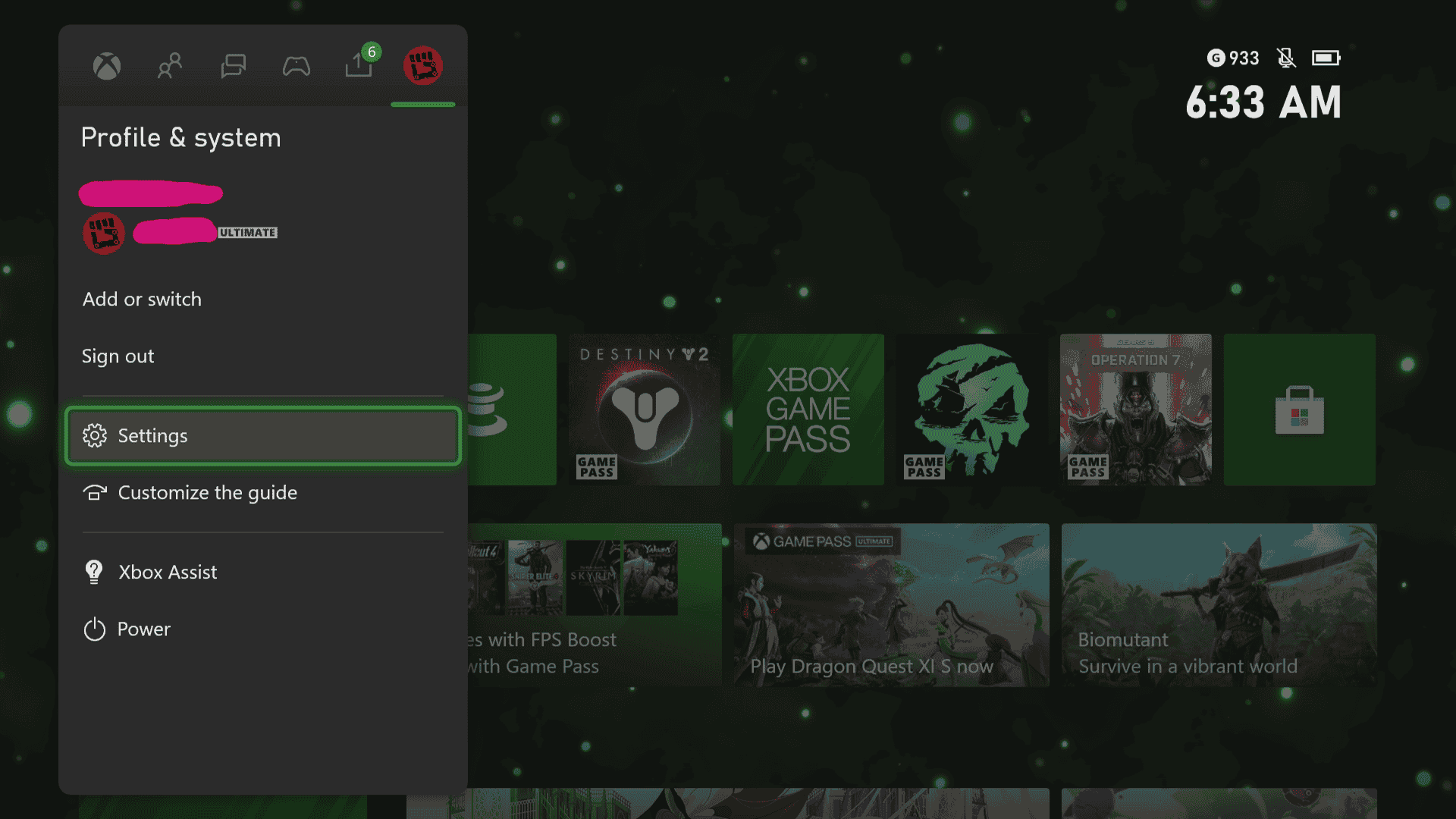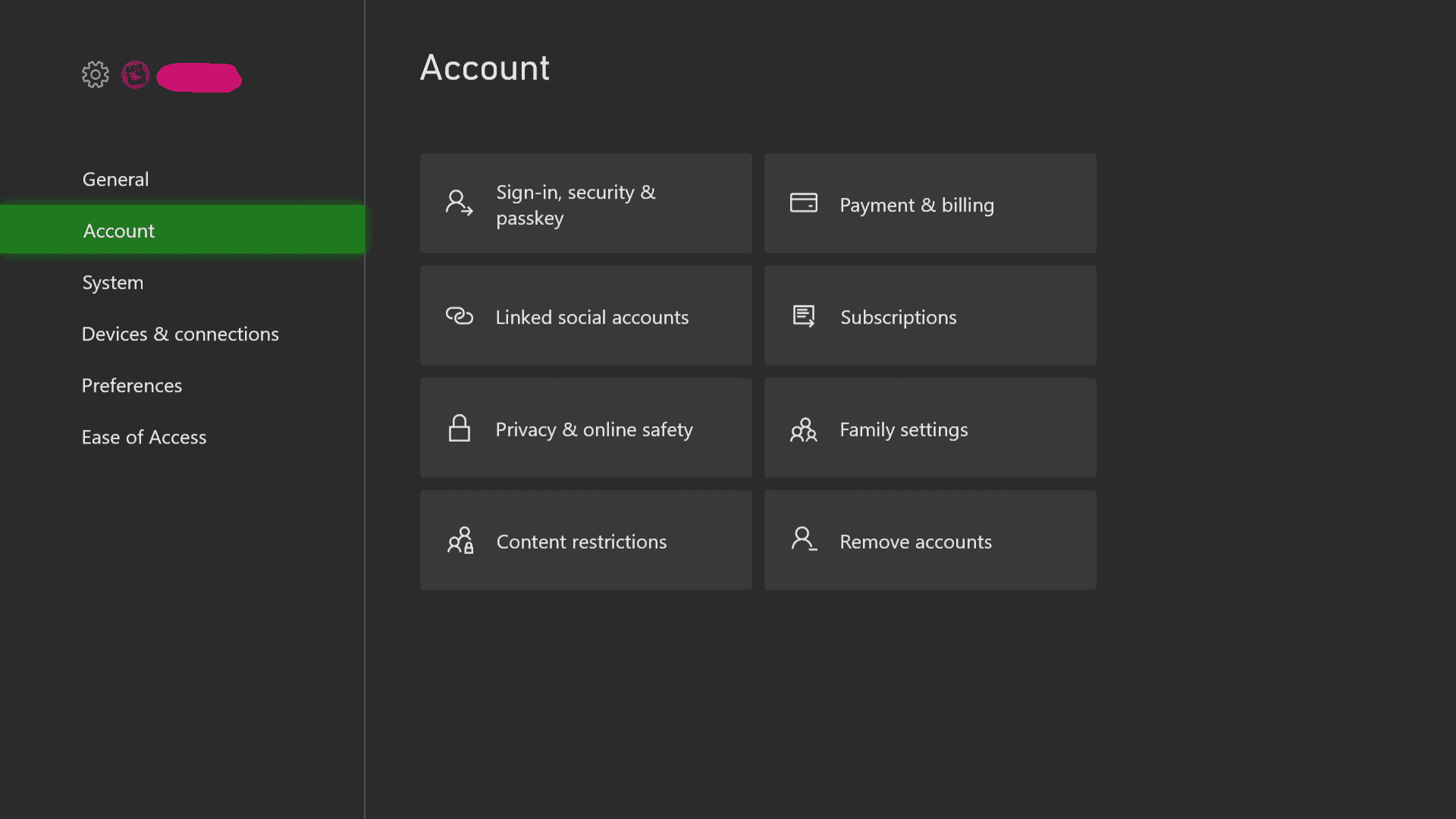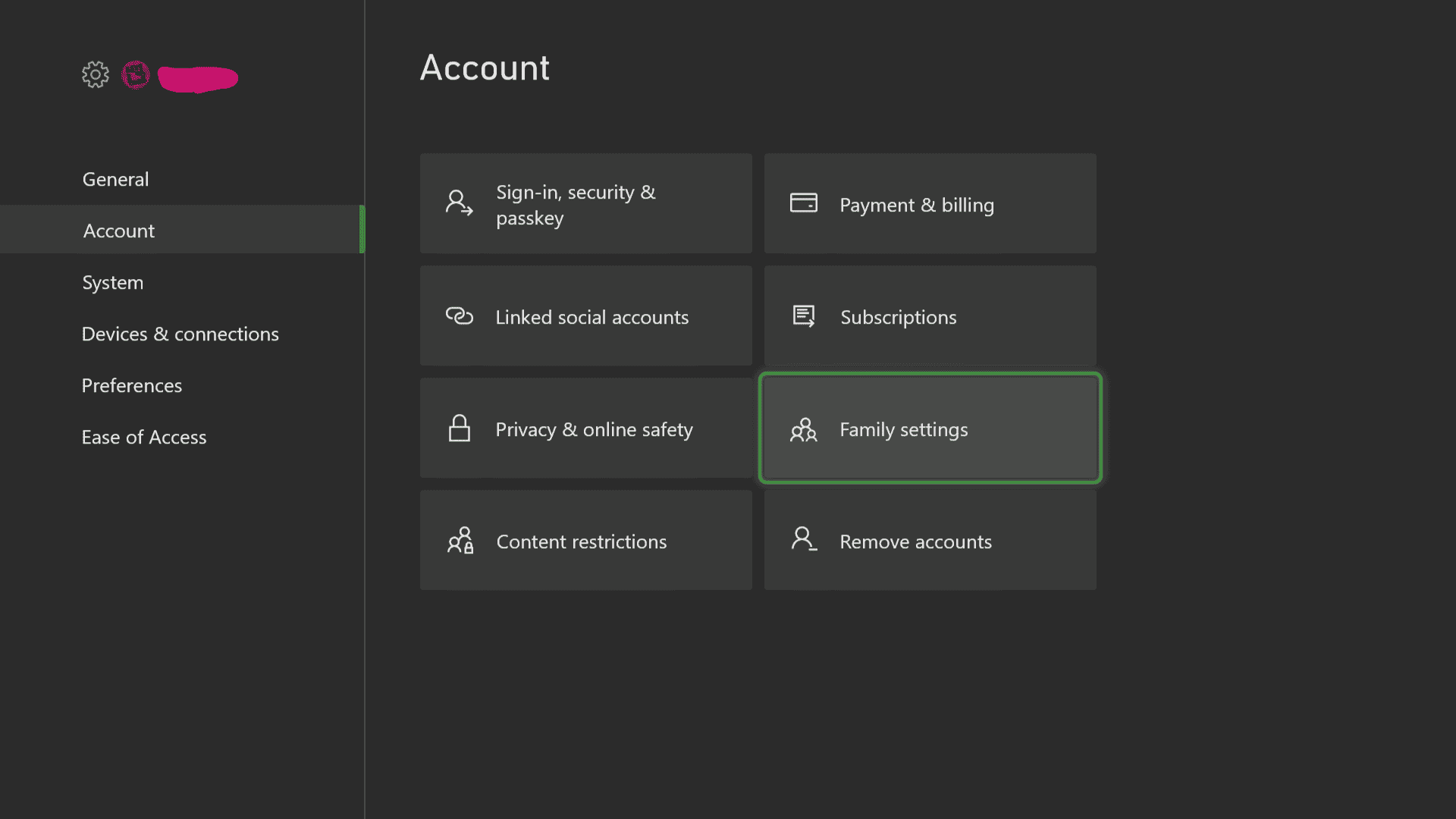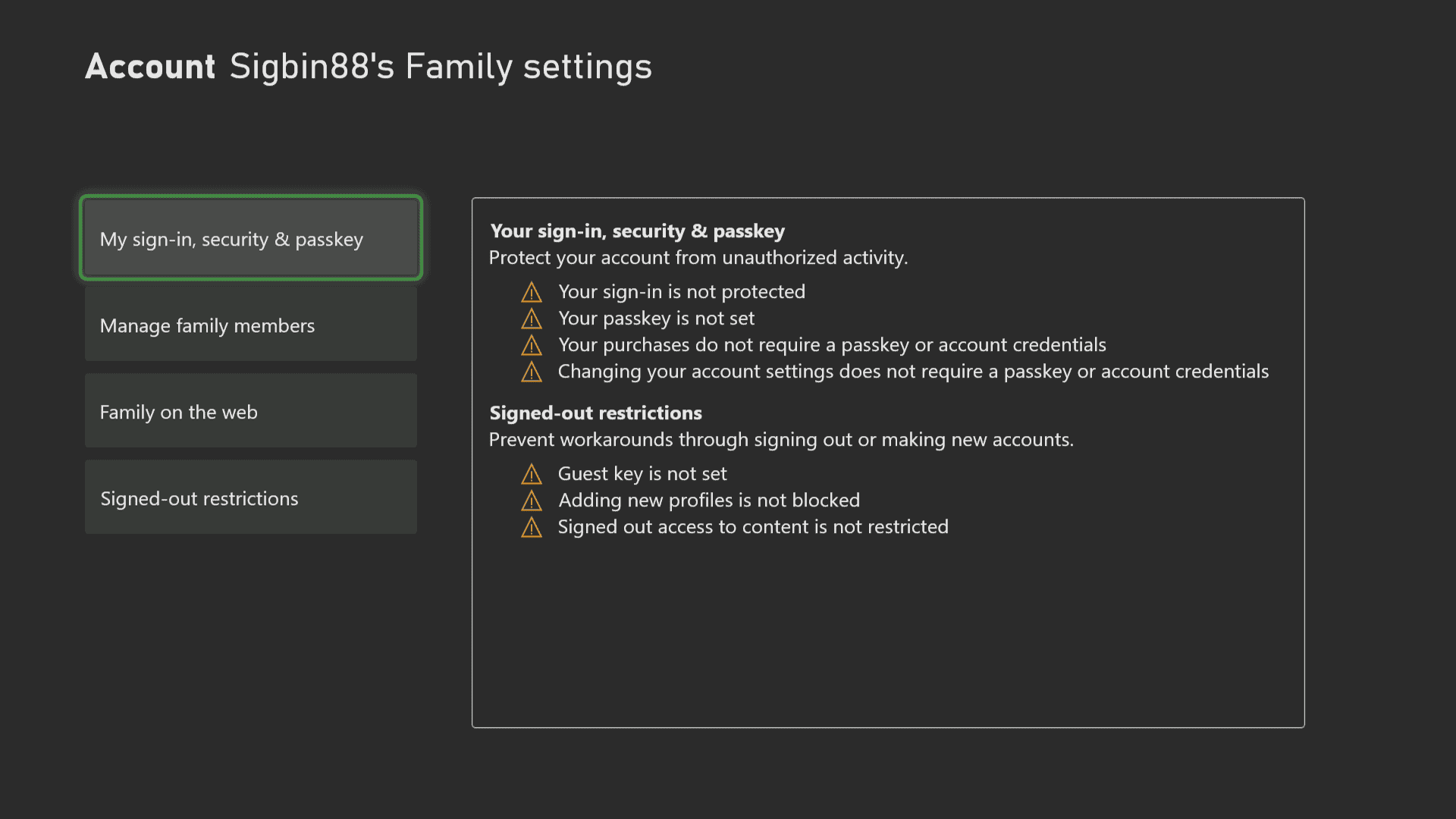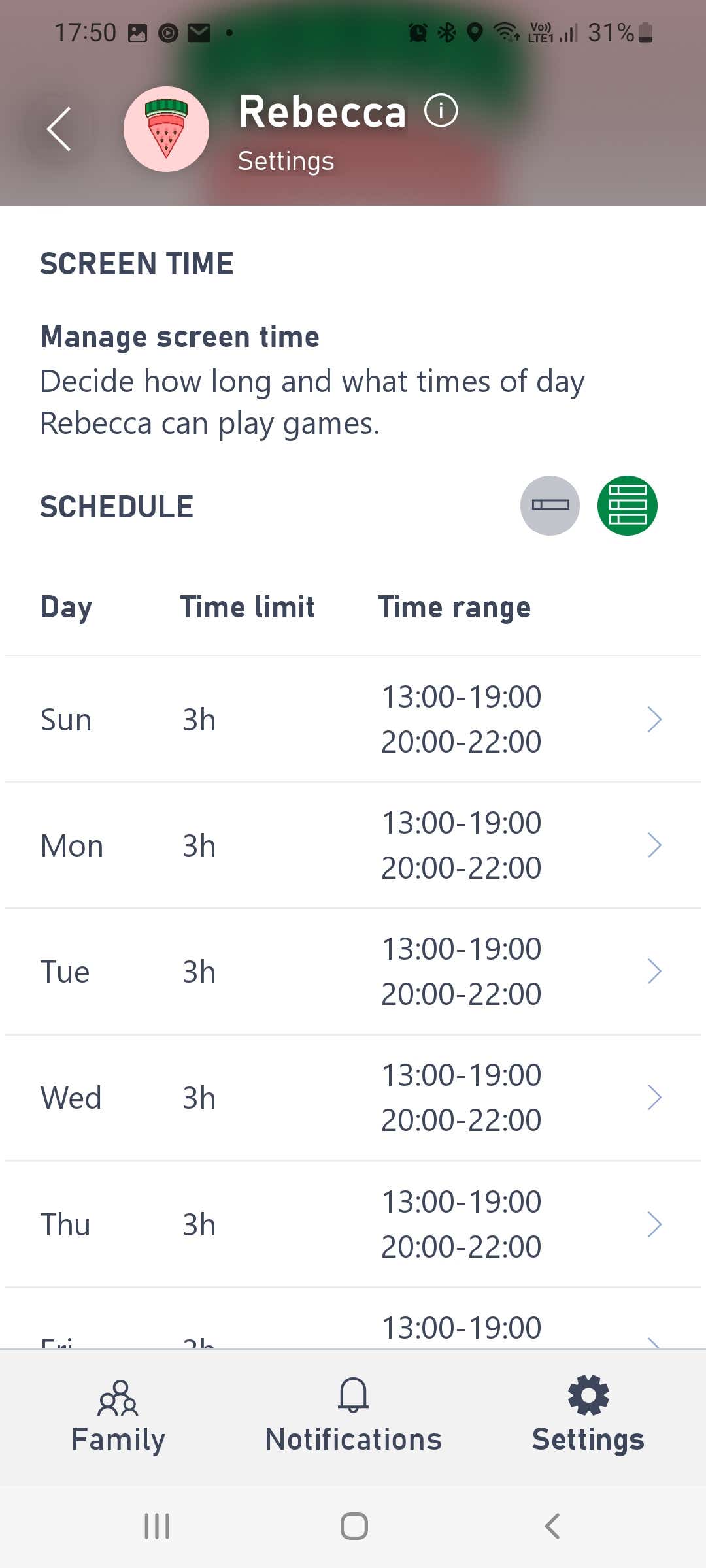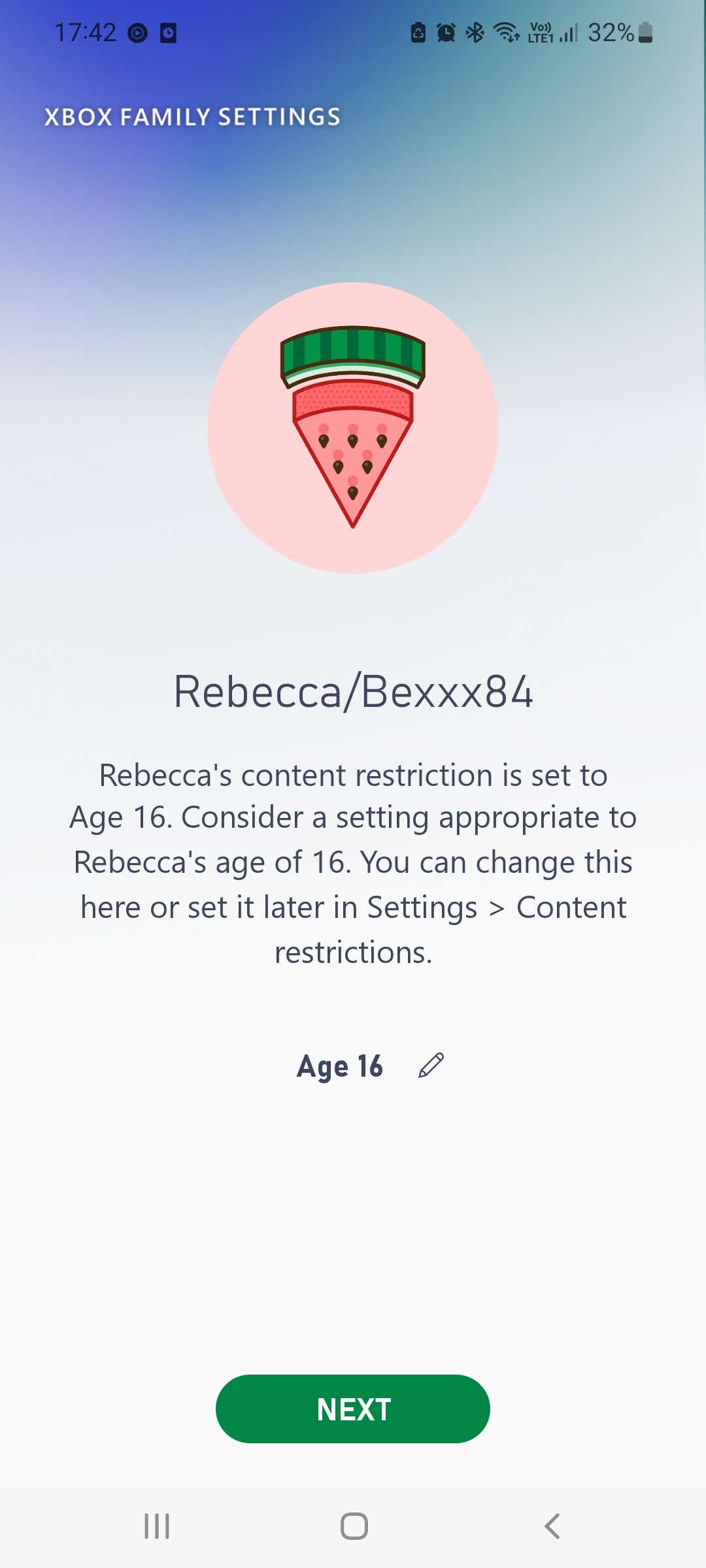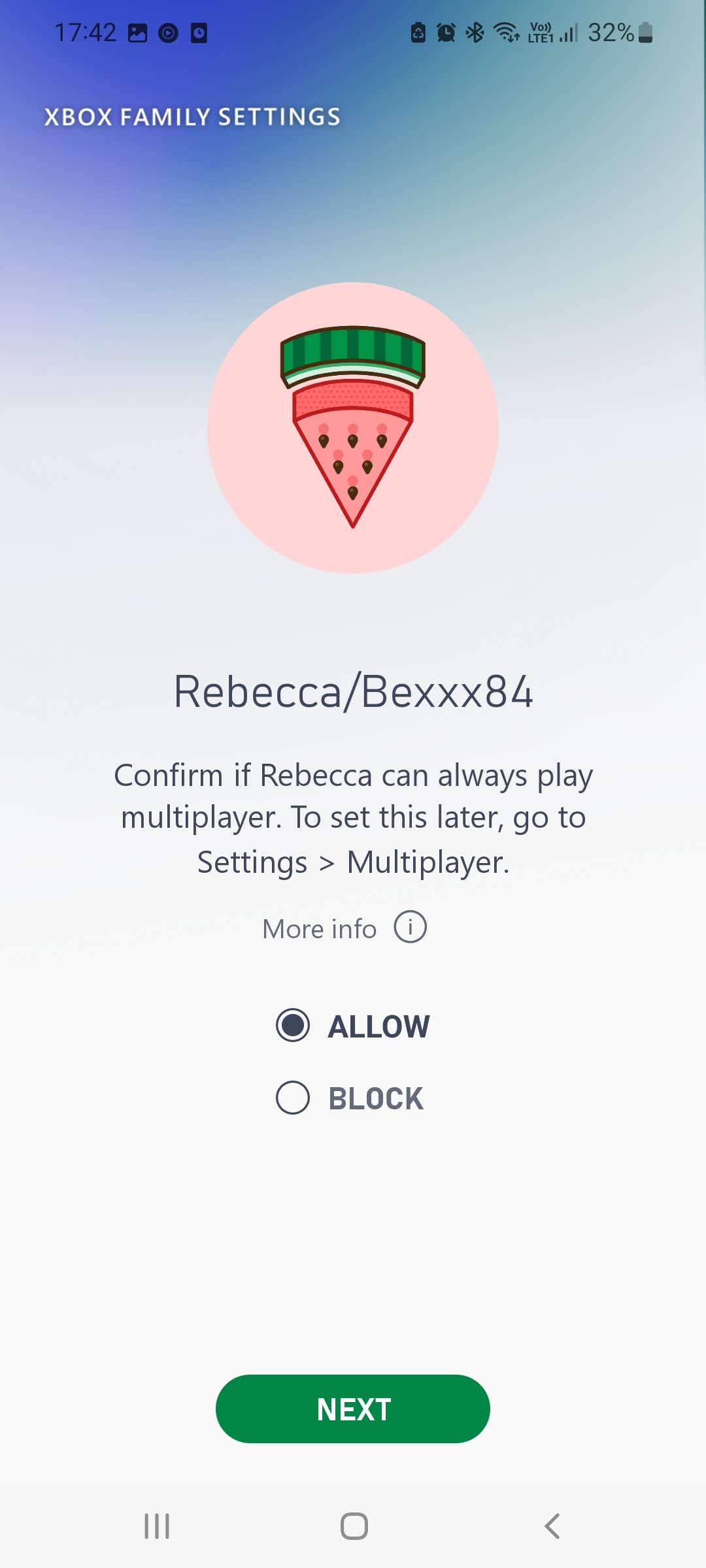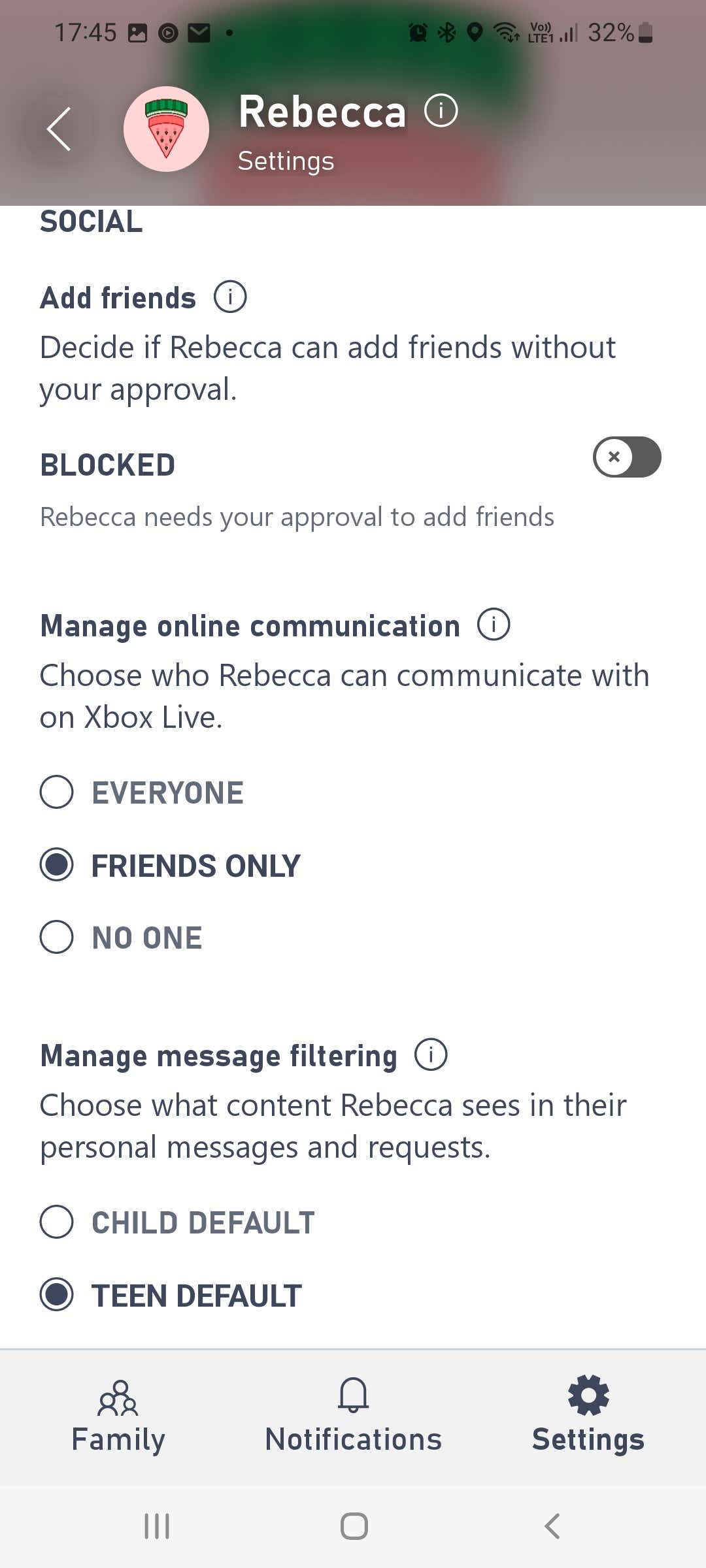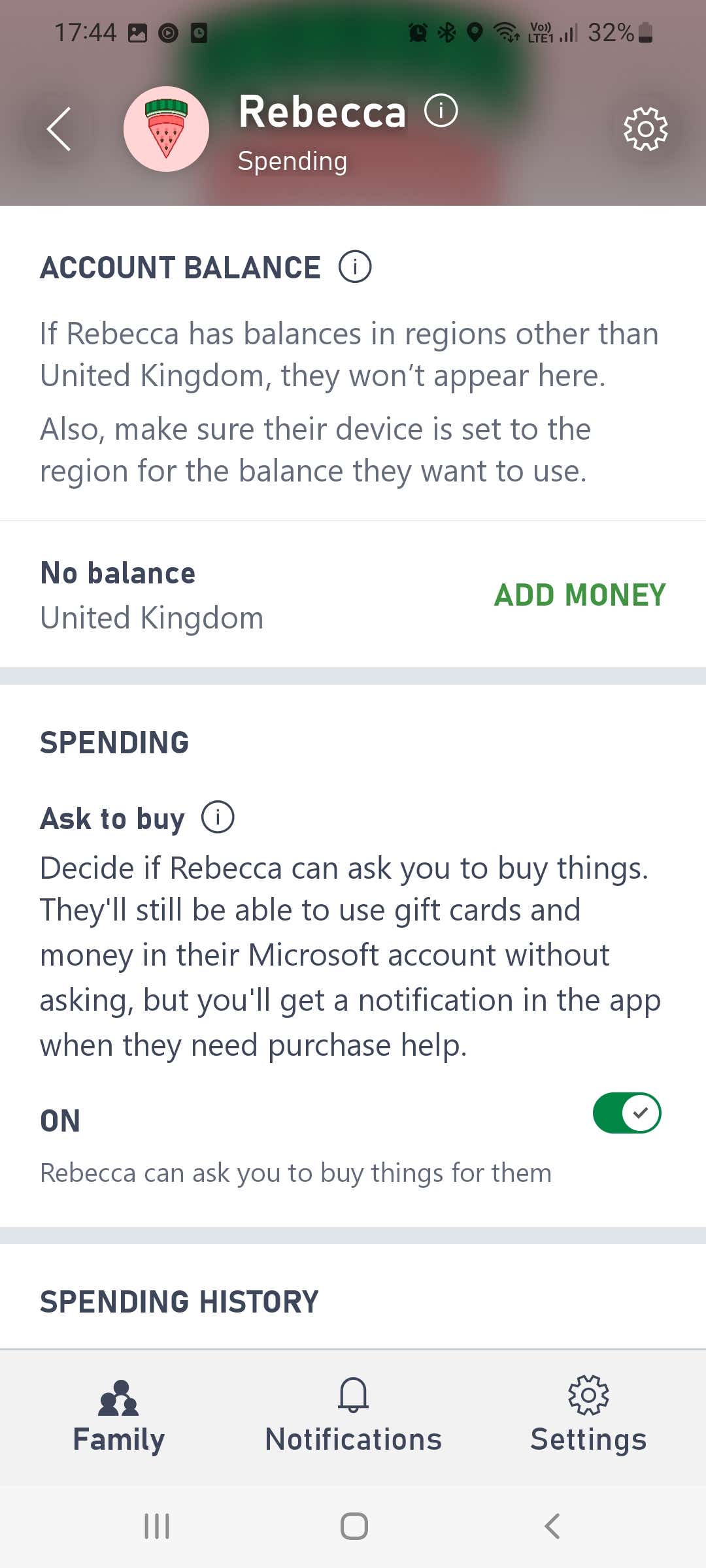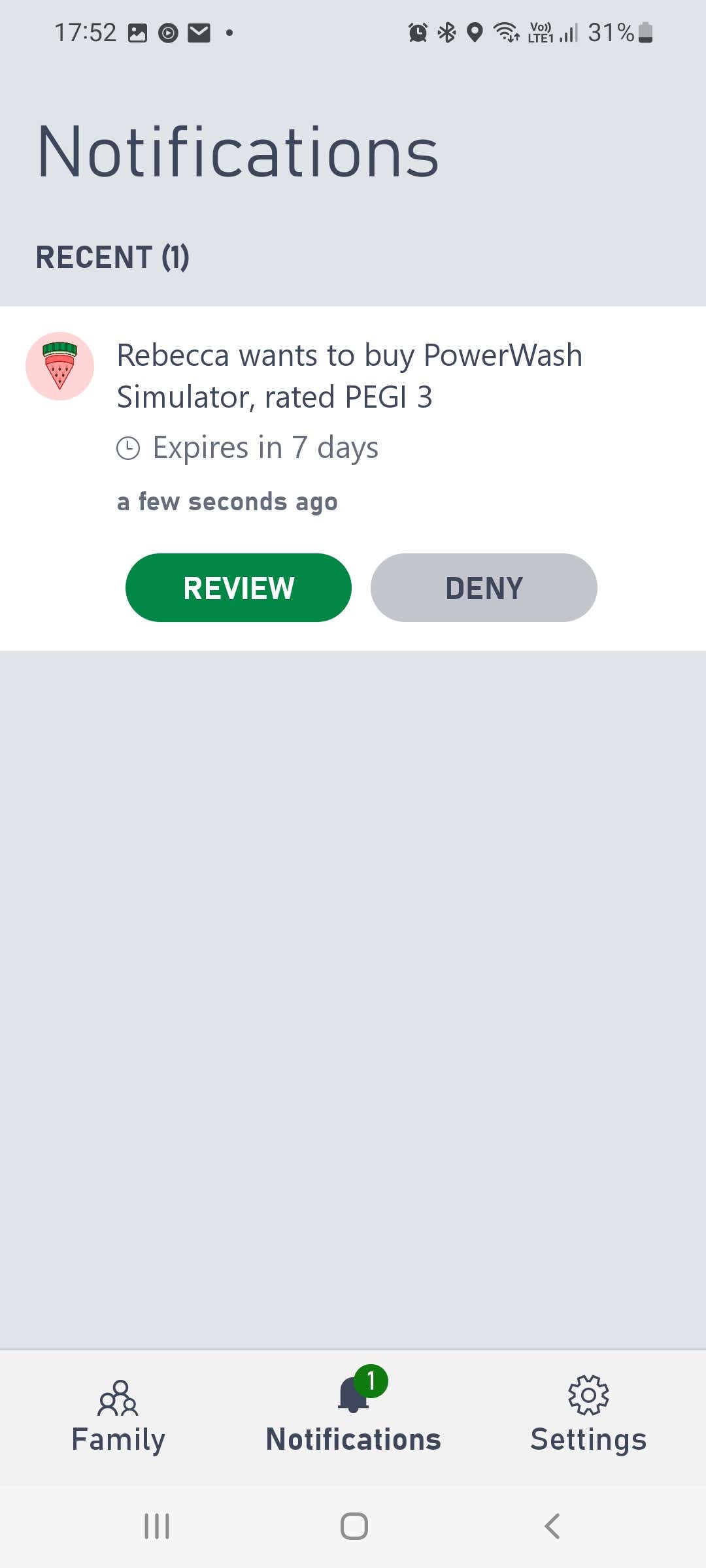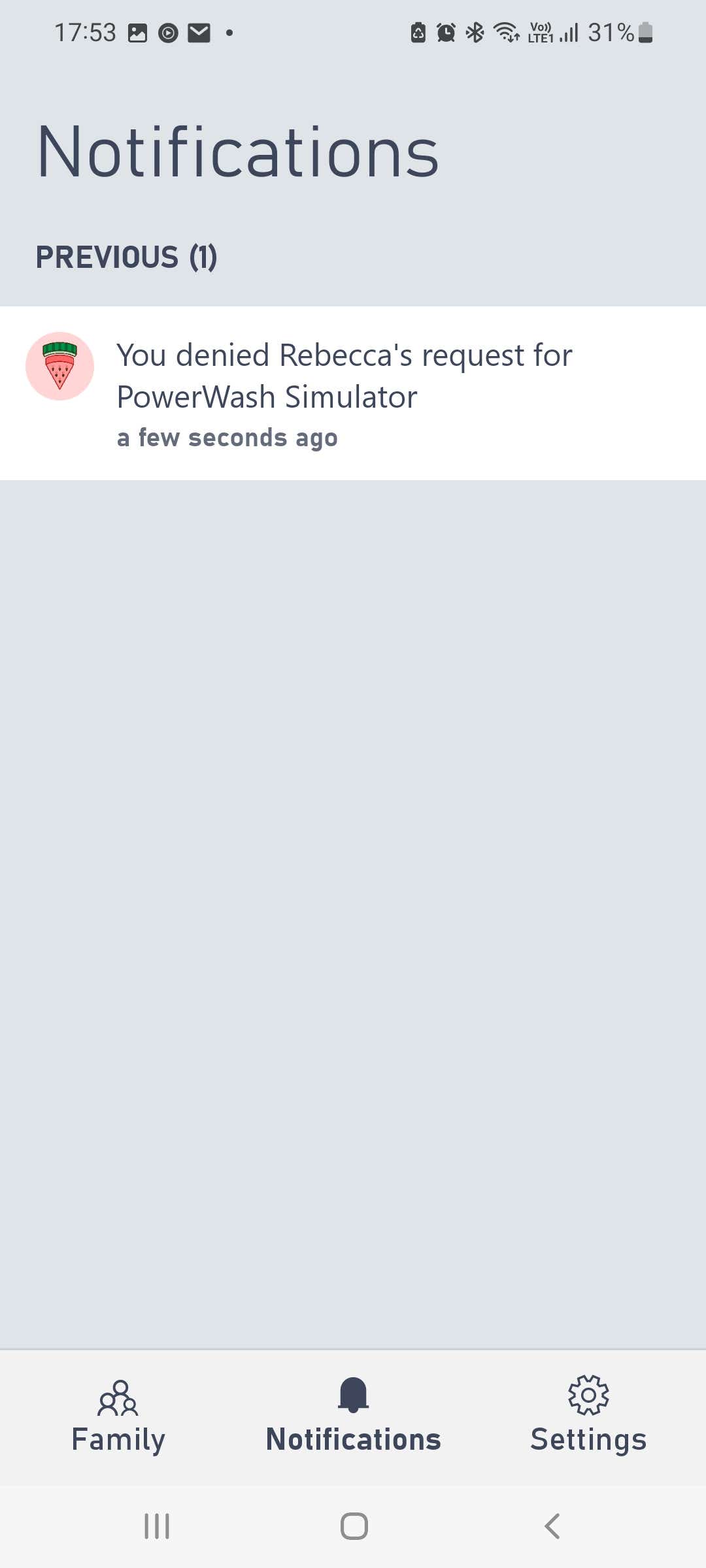- Uswitch.com>
- Broadband>
- Guides>
- How to set up parental controls on Xbox consoles - Uswitch
This is the first of three guides designed to help adults use the Parental controls available on current-gen consoles, starting here with Microsoft’s Xbox Series X/S.
Video games and online play can be massive amounts of fun but problematic for some parents. Children playing on consoles will have access to internet browsers, inappropriate content such as violence, bad language, adult themes, and communication with strangers. This can be a lot to worry about as a parent.
Most media platforms these days will have some sort of parental controls set up to block certain types of content. Knowing how to set up parental restrictions could fill you with the confidence to allow your child to play games without seeing or doing anything you wouldn’t approve of.
Video game consoles are no different. In fact, you can see what we think are some of the best consoles for kids with our dedicated guide. And if your kids are draining your bandwidth, find out more about the best broadband for gaming.
How to set up parental controls on Xbox
Microsoft offers the option to set up a Family Group that allows you to make and link individual accounts for each user with settings that relate specifically to them. Setting up a Family Group puts you in charge of the privacy and parental settings for everyone involved.
You may wish to do this if your children are new to gaming or to help them learn how to play responsibly. This is also a terrific way for parents who have children of different ages to be sure each child has settings which are appropriate for their age, ability, and maturity. If you have an account or parental controls already set up on an earlier generation of Xbox, they will automatically be carried over under your Microsoft account.
The best way to set up and manage Xbox Parental controls is via the Xbox Family Settings App/Parental Controls App. But you can do this directly on the console too.
First, you must have your own Microsoft account. This can be set up on your console or via the Microsoft website.
You will then need to set up your family member’s account. On the home screen press the Xbox home button on your control pad to open the menu.
Under your profile select ‘add or switch’ and enter the required information, including an email address for the user.
Now that you’ve set up a user account, and need to add it to your ‘family’
Return to your account
Press the Xbox home button
Tab across to your profile and select ‘settings’
Choose account > Family settings > Add to family
Once added to the family you will have access to their content restrictions and privacy settings.
How to set up Xbox Parental Controls App
First, you’ll need to download the Xbox Family Settings App. This is available in the Apple store for iOS users or via Google Play for those using Android.
Once downloaded, you need to sign in using your Microsoft account details or sign up if you don’t yet have one.
Then, a Microsoft account must be added and set up for each family member. While in the app, select ‘add new family member’
Fill in the required details. An email address is needed for verification.
After the user has been verified you may choose a Gamertag and avatar picture to complete the Xbox gamer profile.
After you’ve set up your child’s Microsoft account, select 'link to console' to add this under your master account as a family member. You can now change individual settings such as social interactions, content restrictions, spending, and multiplayer options.
How to change parental controls on Xbox
If you wish to adjust your parental controls, we recommend using the app as it’s easy to do and actually gives you access to more parental control settings. However, making changes on your console is still a user-friendly experience.
Open your Xbox home screen
Press the home button, tab across to setting > Family settings > Members.
From here you can make some adjustments, just not as many as on the app.
How to turn off parental controls on Xbox
To turn off parental controls on Xbox you can choose to remove a user from your family account. Enter 'family setting' via the home screen on your console then select ‘remove family member’. This will take said account off your family list and remove all parental controls you may have previously installed.
What can parental controls do?
On Xbox, you and other adults in your household can control what your youngsters can see and do. Although it does take a moment to set up, the Xbox parental controls app is the best way to manage parental controls. You’ll be able to connect the app on your phone directly to your console and once you’ve set up each user’s account, you can now check and manage various functionality on the platform, such as.
Privacy & online safety
Set screen time limits & break reminders
Add content filters
Adjust play and communication settings
Monitor friends lists & purchase requests
Use of Xbox Live multiplayer
Review activity reports
How can I reduce the time my child spends on Xbox?
You can choose which days of the week they can play, set a time limit per day, and what hours in the day. Once you’ve set up all the user accounts on the Xbox parental controls app, it’s simply a case of picking the user account you wish to limit and setting up the parameters you see fit.
How can I stop my child from playing on their console after bedtime?
As previously mentioned, you can set a cut-off time each night via the app, meaning that you can block users from accessing their own accounts after a predetermined time. They might be able to turn the console on, but they won’t be able to play anything or have internet access unless the main account holder grants permission.
How can I monitor what games my child is playing?
Microsoft has a good range of parental settings you can link to individual Microsoft accounts which will be applied across any Xbox console or PC. All these options can be set up or adjusted directly on the console in question or the user-friendly Xbox Family Settings App. This is a companion app available on IOS or in the Android app store that’s linked to your Microsoft accounts and Xbox, allowing you to check and manage different account users from your mobile phone.
How can I stop my child from playing non-age-appropriate games?
You will have the ability to restrict access to any online functions, whether it be messaging, sharing content, playing multiplayer games and modes, or downloading additional content. During the setup of each child’s account, an age entry is needed. If that age is below the game’s suggested rating it will be blocked for that user by default. You will have the choice to unblock it if you so wish. With so many games, it’s understandable if you’re not sure what’s appropriate and what’s not, but all games are given age ratings to help you.
Here are some upcoming games in 2022 you may or may not allow your children to play.
How can I stop my child from joining Xbox multiplayer games?
Once the account you wish to monitor is set up, you can adjust the settings to allow online functionality.
Open the Xbox Family app and choose the name of the ‘member.’
Scroll down to the multiplayer options from the menu
Toggle allow or block if you want to grant them any multiplayer access
How to change my child’s Xbox privacy settings?
When you load up your console, visit Settings > Account > Family settings. Here you can see exactly what security you have set up, as well as manage family members, but options are limited here compared to the app.
Adult accounts are known as Organisers in the family group. Organisers can manage their account as well as members of the family group. Teen and children accounts have limited permissions to which organisers can assign PIN protection. You can view activity reports and see what games are being played, any purchase requests made, any ‘friends’ contacting your child’s account, or even how much screen time is being used. You can restrict all or some communications, deny multiplayer activity, or restrict any unauthorised spending.
How do I stop my child from interacting with strangers while gaming?
With the user accounts in place, the main account holder has total control over what online functions are available to each user. You can opt to limit all communication, keep it to just approved friends, or allow everyone. You’ll also be able to see all friend requests or friends requested, view messages sent and received or block specific users too.
How do I report harmful content on Xbox?
If you are worried about someone communicating with your child online, you can report their username to Microsoft by clicking on their Gamertag and following the prompts for reporting. You can also report a person’s Gamertag to ‘Child Exploitation and Protection Command’ - CEOP
How do I block people from contacting my child on their console?
A common worry for parents is the fact that users can interact with others they do not know. So, it’s important that parents understand they can limit or completely block anybody sending messages to their child’s account. You can manage online communications in the settings tab.
Open app
Choose account descendants (Child one/ Child two/ Child three)
Check/uncheck who they can communicate with (Everyone/Friends only/ No one)
Manage message filtering, (Child default/Teen default/Adult default/customised)
If you have allowed any messages to be sent or received to an account, every message can be seen and monitored by you. You will get notifications direct to your phone of any communications to and from your child’s inbox.
How do I restrict spending on Xbox devices?
A common addition to gaming now is in-game purchases. A very quick and effortless way for developers to get you to part with your money. You can buy upgrades, extra weapons, abilities, and downloadable content within the games themselves, meaning any user could run up a hefty bill without the knowledge or consent of the billpayer. Combating that is one of the best uses of Xbox parental controls. Here’s how you can set up a passkey for all purchases.
Press the Xbox home button
Tab across to profile > Settings
Scroll down to accounts > Family settings
Select Sign-in, Security, & Passkey
Change Sign-in and security preferences
Here you can choose 1 of 3 levels of security (No barriers/Ask for Passkey/Lock it down)
‘Lock it down’ is the most secure way, no purchases at all can be made under this parameter.
How do I monitor loot boxes in Xbox gaming?
Many games now are filled with loot boxes and other in-game purchase options. It’s quite easy to spend real-world money once you’ve entered the cyberspace of video games, so PIN-locking all purchases is a quick and straightforward way of preventing anyone from spending money online unless permission is granted.
Microsoft user accounts are set up with a wallet assigned to each user. The main account holder can load money for the user to spend, but all purchases must be requested and then approved by you. You have the choice to cap spending or you can deny any kind of spending completely.
Read more...

Video game downloads: how to speed up your console - Uswitch
Bored waiting for video games to download on your console? Try these top tips to speed up downloads on your PS5, PS4, Xbox and PC devices.
Read more about video game downloads
Best games console for kids 2023: top family consoles - Uswitch
If you're looking to buy a console for your kids, there's a lot to consider, such as prices, security and the number of child-friendly games. So which is the best games console for children?
Read our best consoles for kids guide
Best upcoming game releases 2023 - Uswitch
Find out the best and most anticipated game releases such as Final Fantasy XVI and Legend of Zelda for Nintendo Switch, PlayStation 5, Xbox and PC in 2023.
See which video games are upcoming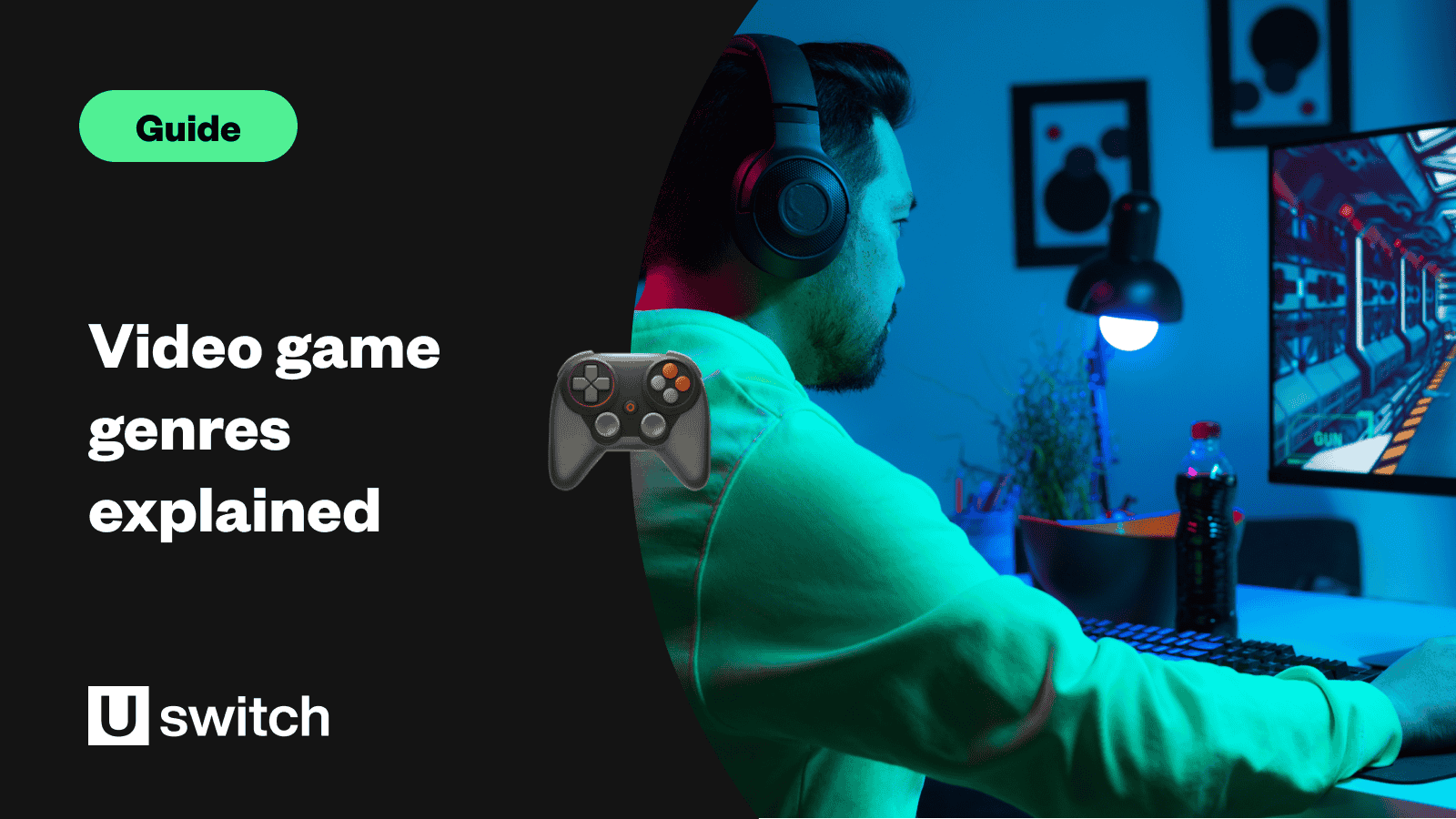
Video game genres: every game type explained - Uswitch
With thousands of video games already available, and countless more released each year, how do you decide which ones to get? Find out more about each video game genre and which is right for you.
Read our guide to video game genres