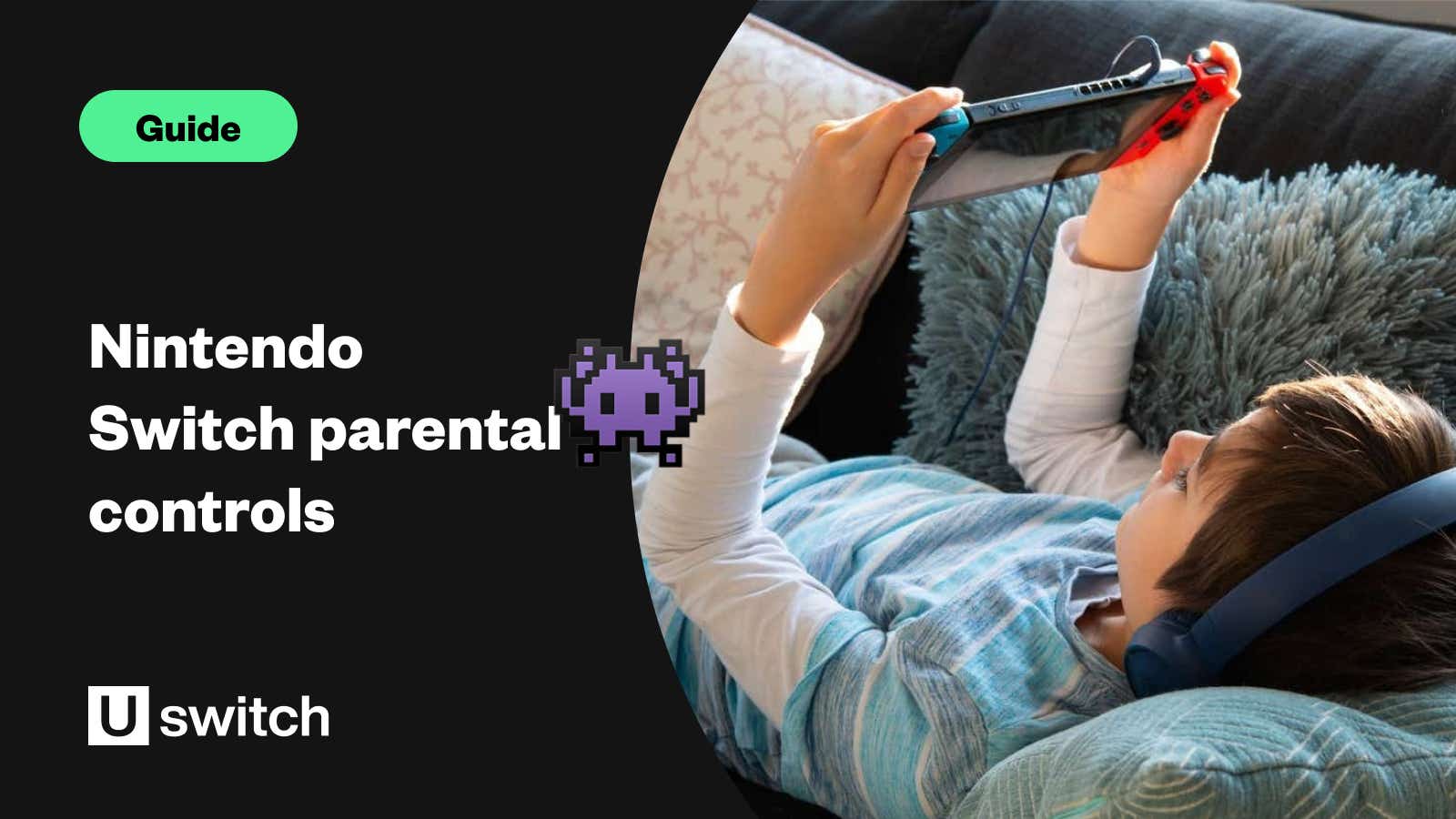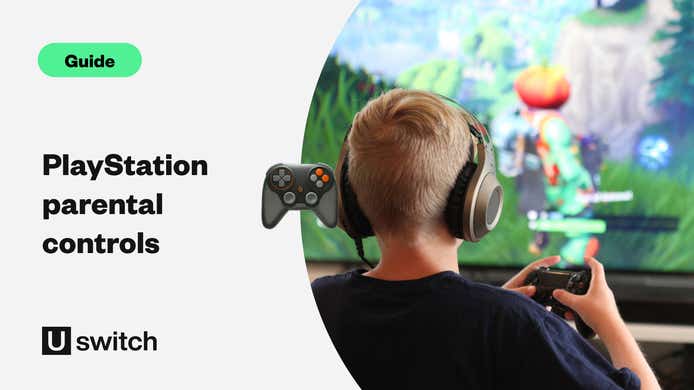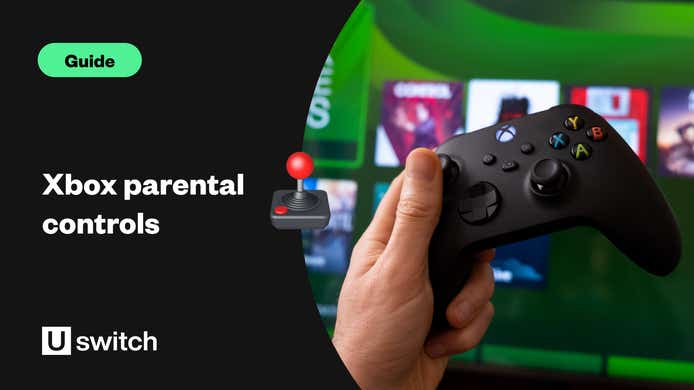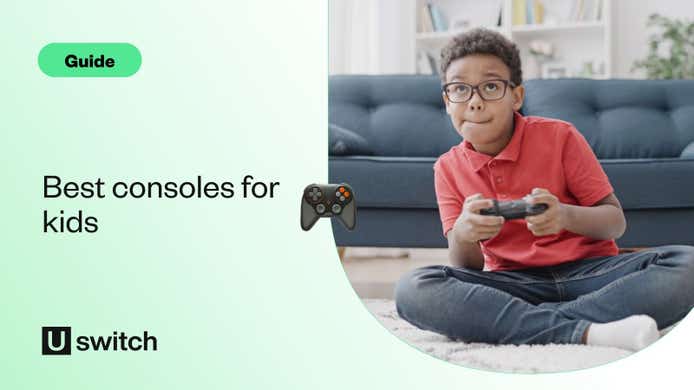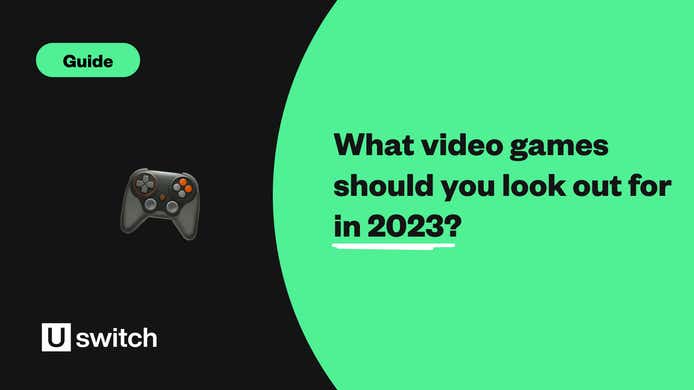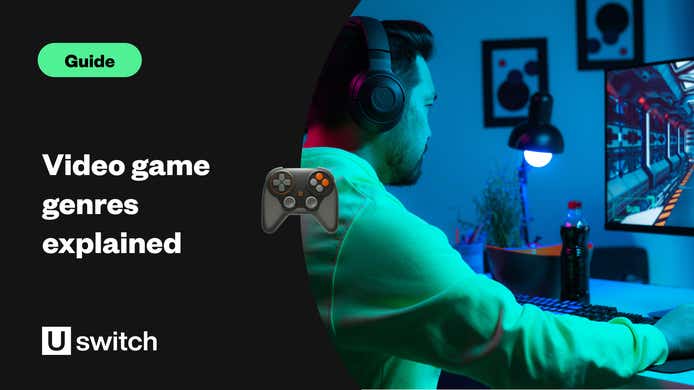There are still many games that are not suitable for every age group. And just like its competition, Nintendo has included parental controls to help parents keep their kids safe online.
This guide will help you to set up and use parental controls on your Switch. Click to see our guides on how to set up parental controls on your PlayStation or how to set up parental controls on your Xbox.
How to set up Nintendo Switch parental controls
Though you can set up and use Nintendo Switch parental controls on your console, you will be advised during the process that some functions are not available without the Nintendo parental controls app. For example, you cannot set play limits, gaming bedtime alarms, or see gaming activity without using the companion app.
To set up your parental controls on your console:
Turn on your console first
On the Switch home screen go to ‘system settings’ then scroll down to ‘parental controls’
Select Parental control settings on the right-hand side, you may be asked to close all other programs running in the background
Here you will be offered a chance to download the app to your mobile device
If you would prefer not to use the app skip this step with the X button
This will take you to a screen where you can manually configure your restrictions one by one
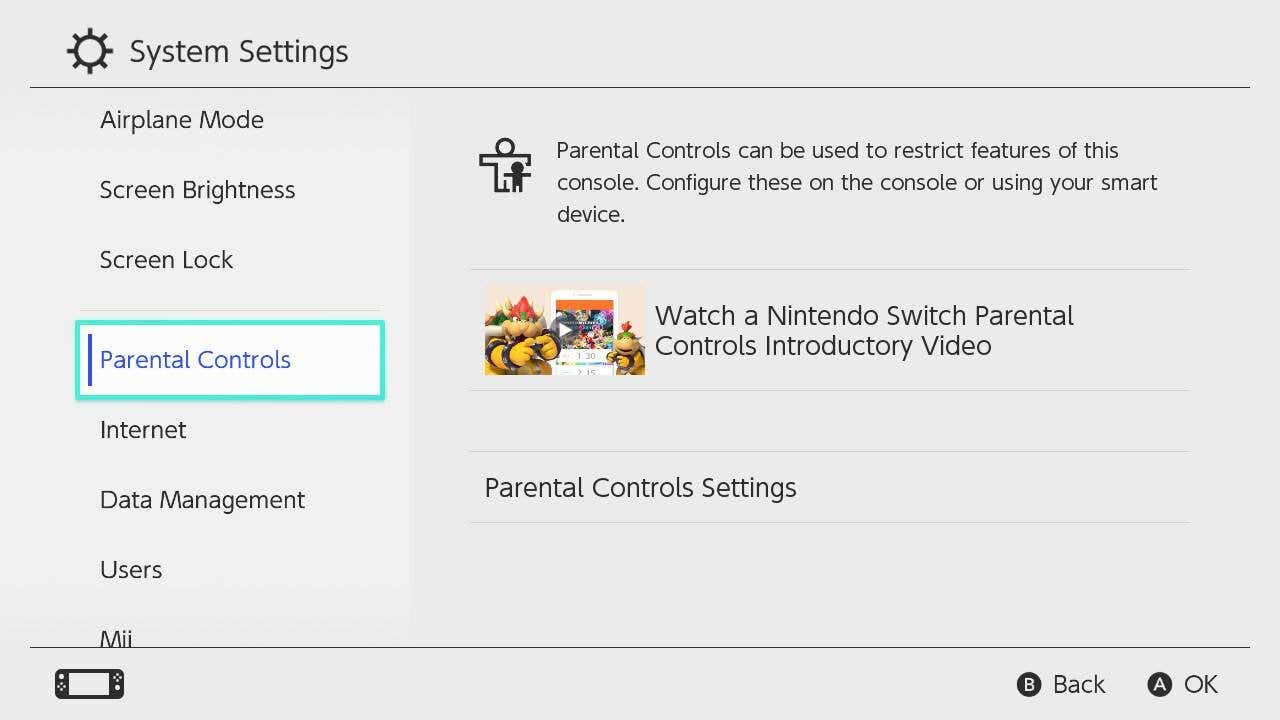
How to set up the Nintendo Switch Controls app
Parental controls can be set up on the console directly, but using the app grants a few more control options and is probably the better, easier choice. The first thing you will need to do is download the Nintendo parental controls app which you can get on your Android device via the play store or the Apple Store for iPhones.
Once you have downloaded the app, you will then need to create an account and log in.
You’ll then be asked to use this account and confirm.
Now a registration code will appear on-screen (remember this code for future use).
Keep your Switch nearby as you need to turn it on and make sure it’s connected to the same Wi-Fi as your device.
On the home screen select ‘system settings’ and scroll down to parental controls.
Here you must choose to set up using your smart device (your phone).
Follow the instructions until you are prompted to enter your registration code from earlier, then click ‘register’ to link your phone to your Nintendo Switch.
Now you can access your Nintendo Switch Parental controls.
You can choose from pre-set options, including child, pre-teen, teen or custom. This will apply across all accounts registered.
After adjustments have been made, you must click save.
To apply these changes, on the parental control’s settings screen on your console, click ‘acquire latest settings’ to finish.
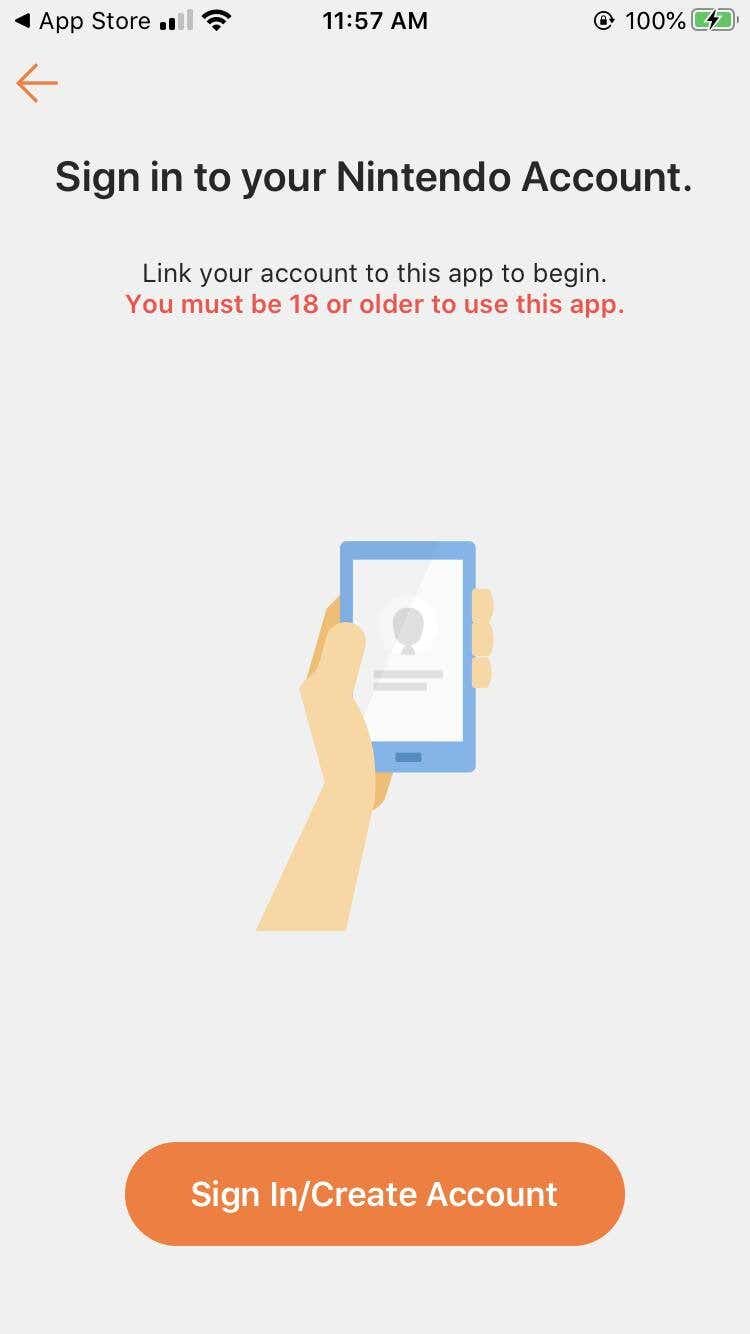
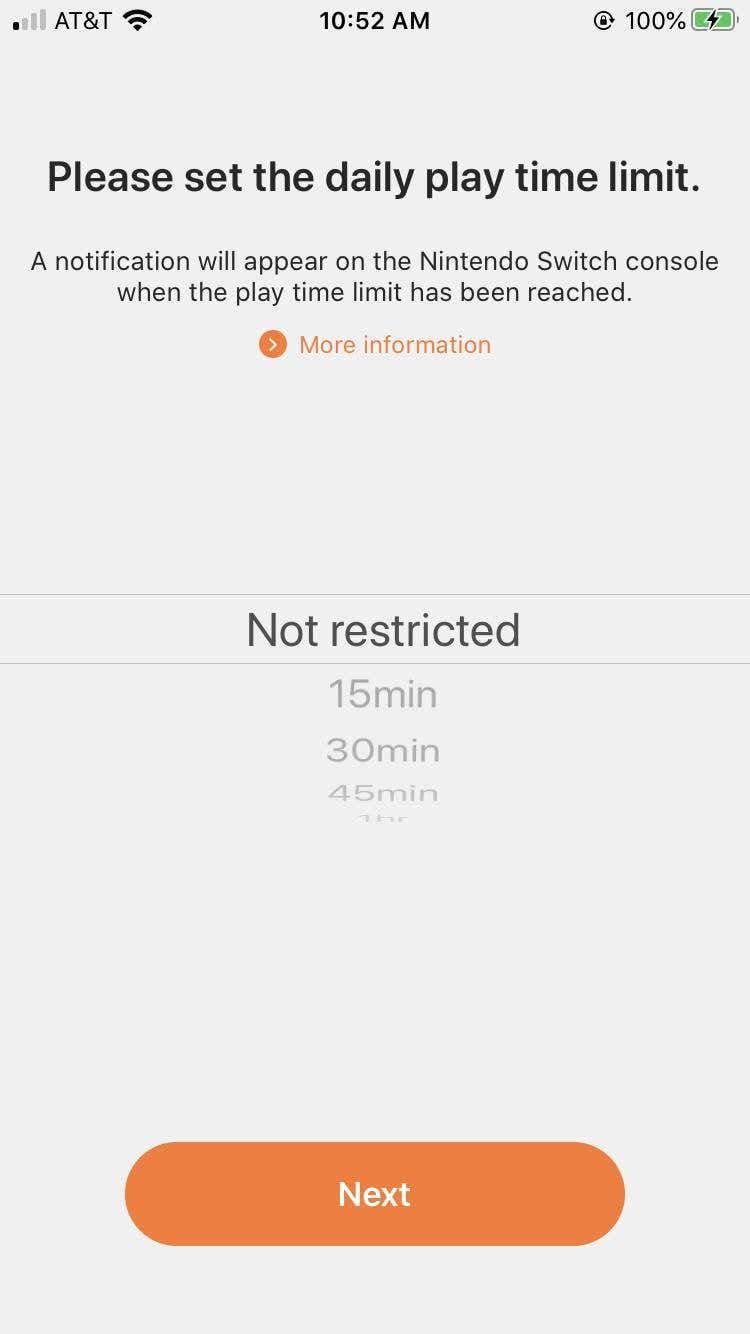
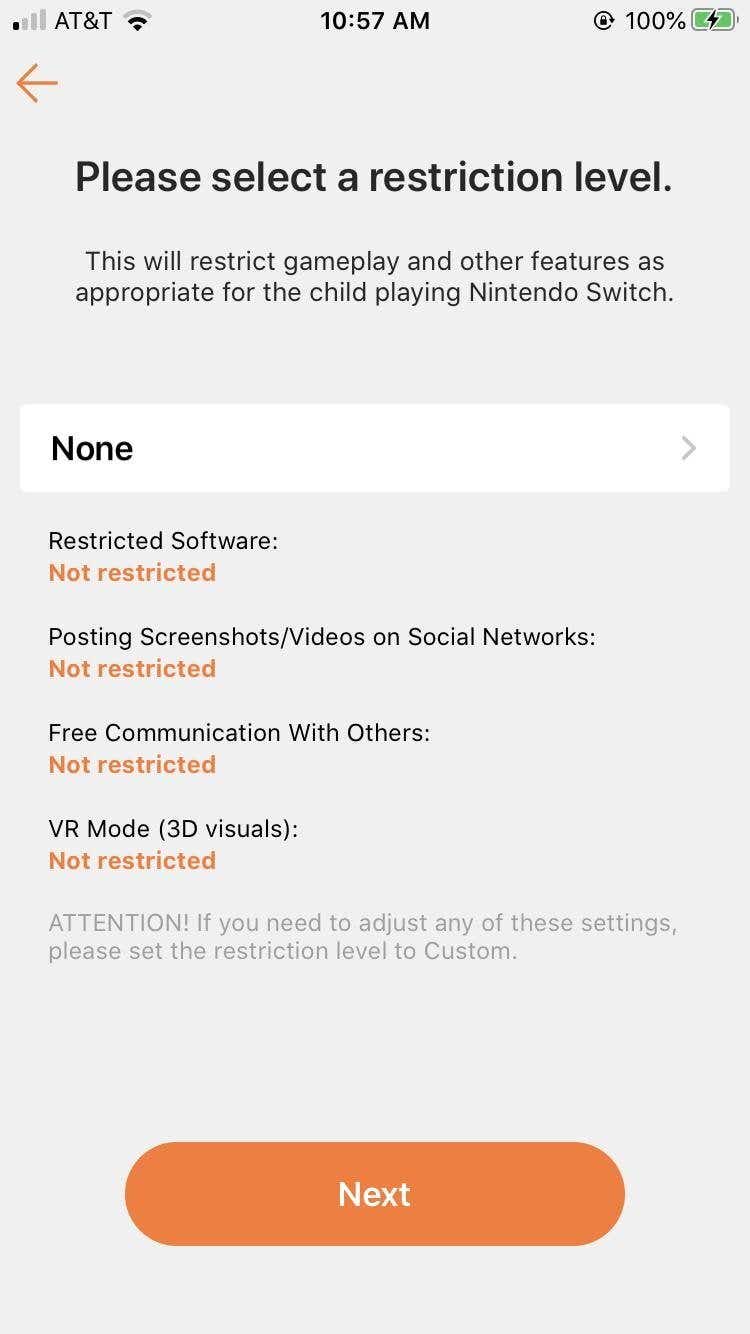
Need help choosing the best broadband for gaming, Uswitch’s gaming hub has guides and content that can help with this and all your online gaming needs.
How to change parental controls on your Nintendo Switch
While the best way to change your parental controls setting would be via the app as there are more options you can toggle on or off, you can make a number of changes directly on your Switch console. There also aren’t as many options as offered on the PS5 app or the Xbox app.
To change your parental controls, open your Switch parental controls app.
Tap on the setting buttons (the cog in the top right corner)
Choose from the list of controls available
Playtime limits, Restriction level or PIN which can be used to turn all controls on and off
Once selected you can now toggle various restrictions on and off
When finished, remember to tap ‘save’ for changes to take effect.
How to reset Nintendo Switch with parental controls
On the app, you can disable all time limits and restrictions with the master PIN. This essentially turns off Nintendo Switch’s parental controls. To set up the master PIN, in the app settings choose PIN and set up a numerical PIN number. With this setup, you’ll now be able to turn on or off all parental controls and approve purchases and extend playtime.
How to delete Nintendo Switch parental controls
If you wanted to remove or delete parental controls, you could follow the steps above and use a master PIN to disable your controls or you can delete parental controls entirely.
On your consoles home screen, select System settings
Scroll down to parental controls
You’ll see a button that says ‘unlink’
Then enter your master PIN to sever the link from your phone to your console
*Note that if you haven’t set up a master PIN, a PIN is still required to unlink the two devices, and a default code can be found on the PIN page within the Switch parental controls app. The option to change the PIN can also be found here.
What can Nintendo Switch parental controls do?
There are a few functions available to use within the parental controls screen.
Playtime limits can be set to restrict playing time and will notify the user that their allotted time for that day has ended. This time is predetermined by you when you initially set up this restriction. You will also receive a notification letting you know your child has reached the limit you set. At this point, the console can go into sleep mode automatically or you can turn it off remotely using the ‘suspend software’ button in the app.
Restrict any purchases made will stop any purchases of games and apps from being made without the main account holders’ permission.
Bedtime alarm automatically alerts your child that it is time to turn off the console. You will be alerted that the play limit has been reached and you will be updated on any play over the time allocated. You can see how long they continued gaming, or you can remotely switch the console into sleep mode to stop any further play.
Restriction level/software allows you to restrict titles based on your children’s age as per PEGI (Pan European Game Information) ratings. An overall setting can be set for the console, or you can manually choose to allow specific games if you wish. See our Parent’s guide to gaming to find out more about PEGI ratings and what to expect from each category.
Communications with others can be limited or banned completely. This includes sending and receiving messages, screenshots, or video captures.
Posting on social media can also be restricted as this is seen as a communication with others. So linking social media accounts to your kid's Nintendo Switch account can be prohibited.
Whitelisting a game lets you add specific games that you want to make available regardless of parental controls placed on the console.
VR Headset gives you the option to allow Virtual Reality functions or deny them.
How can I reduce the time my child spends on Nintendo Switch?
To reduce the amount of time your child spends on Nintendo Switch, it’s simply a case of using the app function and setting the time limits you see fit. Open the app and go to your settings, and select playtime limits. Here you can set how many hours of gameplay will be allowed in a 24-hour period, you can set it for the entire week, or you can adjust it per day, to allow for an extended time at the weekends for example.
How can I stop my child from using Nintendo Switch after bedtime?
To set a bedtime alarm, you can do so by following the instructions above, however, instead of choosing playtime limits, you can select Bedtime alarm. Here you can set an alarm that will notify your child that they are playing beyond the time you have set. At this point, they can stop playing by choice or the main account holder can ‘suspend software’ remotely meaning you can forbid any further gameplay until the next day or when you are ready to allow it.
*It is worth noting that if your child hasn’t saved their in-game data, suspending gameplay could lose them some progress.
How can I check if my child is playing age-appropriate games?
On the Nintendo Switch Parental control app, you can receive monthly reports telling you how much time your family is playing, what games they are playing and information on whether the game is age appropriate for the current users.
How can I stop my child from communicating with others on their Nintendo device?
Having the ability to stop your youngster from communicating with strangers is a valuable tool of any parental control service. This function can be applied on the console directly or via the app.
Go into your parental controls in the system setting on your console
Select parental control settings
Press X to access controls without using the app
Click restriction level ‘custom’
Scroll down to ‘free communication with others’ and select restrict
From here you can restrict all communication, games, or apps universally or individually.
How do I stop my child from accessing social media through Nintendo Switch?
The Nintendo Switch doesn’t include a web browser as standard. But that doesn’t mean your child can’t post things to their social media accounts and make connections to strangers. As a parent, you can forbid any communication with other gamers but also you can prevent any pictures or video captures from being uploaded to their social media. This can be easily done with Nintendo Switch parental controls, both on the app and on the console.
How do I restrict spending on my Nintendo Switch?
You can restrict any purchases made on your eShop quite easily. When first entering the eShop under your account, you are given the option to allow or deny a password being needed to make a purchase. If later you wish to change your mind you can adjust it through the following steps
Launch system settings from the console home screen
Scroll down and select users
Select the account you wish to change eShop password requirements to
Choose eShop settings
On password-entry settings select change
Then save and exit
How do I restrict spending on my child’s Nintendo device?
To apply spending restrictions on your child’s Nintendo device, you must first invite members of your family group via the Nintendo website. Once you’ve signed into your account you must select add members to your ‘family group,’ and an email address for any new user accounts will be required. For a child under the age of 15, a ‘child account’ must be set up.
Once completed your account will be displayed along with any accounts paired underneath. For each account, you can choose to apply eShop restrictions. You can disable all purchases or just purchases outside the age limits of the child user. Now nothing will be able to be bought without the main user’s password.
FAQs
Is the Nintendo Switch safe for kids?
Yes, safety and inclusion are important to Nintendo. They build all their hardware with safety features parents should be familiar with. Parental controls not only keep children safe online, but they can increase awareness of your child’s online activity.
Can I block my kid from playing a game on Switch?
Yes, if you have a Nintendo account you can set an age restriction on your console. Based on the chosen age restriction, games and apps outside that limit will not be allowed unless the main account holder makes a special exception.
How do you restrict Fortnite on a Nintendo Switch?
If you want to restrict Fortnite on a Switch, you can do it on the parental controls app. Open your companion app, go to console settings > restriction level, on the bottom half of the screen choose ‘communication with others’ > toggle restrict communication with others, from here you can select Fortnite (or another game) and toggle restrictions on.
How do I lock a Nintendo Switch after time limit?
If you have set up your parental controls on your Nintendo Switch, you can set a bedtime alarm. Once that time has been reached you can have your console turn off automatically or you can get a prompt on your phone, where you can decide to switch the console off remotely. It will remain off (or suspended) until you decide to free it up.