- Uswitch.com>
- Mobiles>
- Guides>
- Live Caption accessibility - everything you need to know
Live Caption accessibility - everything you need to know
Whether you’re watching your favourite TV drama or catching up on the news, it’s not always easy keeping up with what’s being said on screen- especially if you have a disability.
According to the World Health Organisation “over 5% of the world’s population” live with some form of hearing loss which amounts to around 466 million people.
That’s a lot of people who might struggle to understand content on their mobile phones. The good news is that the Accessibility suite on both Android and Apple phones have subtitle and captions services on board. What’s more, Google has stepped in to further innovate with a new addition called Live Caption.
What is Live Caption? How is it different from normal subtitles and captions? Who can it help? And how do you get started with the features? Read on as these questions and more will be answered in our handy Live Caption guide.
What is Live Caption?
Streaming shows, video clips on social media, latest news on live radio - Live Caption is here to help.
Live Caption is a tool developed by Google, designed to subtitle media as it's happening.
The feature can work regardless of whether the intended media has a subtitle setting or not. Live Caption works across a range of applications, from the educational app Nebula to a Twitter video. It even works on adverts.
If radio and spoken word content is more your thing, Live Caption transcribes audio only formats such as podcasts and BBC Sounds content too.
As long as the app allows Live Caption to have access to its audio, the software will transcribe audio into text.
During our testing we did find that Netflix blocked Live Caption but the setting still remained switched on overall.
Google does however make it clear that the feature will not work to transcribe songs.
The tech giant also points out that: “Live Caption doesn't use mobile data or an internet connection. All audio and captions are processed on the device and are never stored or sent to Google.”
The live subtitling appears to be almost instant. What’s more, it’s very accurate. While transcribing, the software does a good job of keeping pace with the speech. That’s not to say the system is perfect though. During our time with it, we noticed an incorrect word or two.
Live Captions on iPhone
On 17 May 2022, Apple announced that Live Captions would be coming to iPhones, iPads and Mac computers in the next round of software updates. This will allow you to add captions to anything with audio content, from streaming media to social media and even FaceTime or other video conferencing calls.
What is subtitling and captioning?
It is fair to say captions or subtitles have become a way of life for many people. Whether taking in a film on iPlayer, or perusing Prime Video’s finest, you’re sure to find a subtitle track to go with it.
In fact, within the UK it has been a legal requirement for broadcasters to provide a form of subtitling since 1990.
With many people using subtitles on their entertainment, you won’t be surprised to know that your smartphone can also provide those all-important captions.
The subtitle setting on your phone works in the same way it operates on a DVD or video on demand service. Subtitles are created for the programme and then made available for selection.
Who are the features for?
As far as the Accessibility suite goes, both features are intended to help people with some degree of hearing loss. A basic subtitle/caption option is available on both Android and Apple devices.
If there is a subtitle track available for your selected program, then the setting should do the trick. Although, you may need to enable subtitles on the specific app you’re using.
However, if no subtitle track has been made available, then you will be out of luck.
These basic subtitling services also allow the user to customise how text is displayed on screen. For example, you can choose for text to appear in green as you watch your favourite show, or adjust the size of the subtitles.
Live Caption provides a similar, but more advanced assistance. The software transcribes subtitles from scratch for your selected media as it is being spoken.
As noted previously the technology works with a range of media from programs to adverts, from ESPN videos, to Twitter content.
As everything is transcribed from scratch there is no need for a subtitle track, although this does mean the occasional mistake.
Live Caption is available on certain Android devices using Android 10 or newer and is available in English on the Google Pixel 2 and later devices.
For the record we used a Samsung S20 Ultra (Android 11) and an iPhone 12 (iOS 14) for this guide. Depending on the make and model of your device things may vary.
On the whole though setups should still be close enough for the guide to lend a helping hand.
We are also using the terms subtitles and captions interchangeably to refer to text designed to guide viewers through media.
How to set up Live Caption
On your smartphone, go into the ‘settings symbol/general menu’.
Scroll down to ‘Accessibility’ and then tap it.
Look for ‘Live Caption’ in the ‘Hearing’ section of the Accessibility suite
4 Tap the ‘Live Caption’ option and then toggle it on at the top of the page
How to set up subtitles and captions on Android
On your smartphone, go into the ‘settings symbol/general menu’
Scroll down the general menu page until you see Accessibility
Tap the ‘Accessibility’ option and then look for the ‘Hearing’ section within the menu
Look for an option like ‘Subtitles’ or ‘subtitles and captions
Toggle the setting on via the next screen.
How to set up subtitles and captions on iPhone
Tap the phones ‘Settings app’ which should be on the first home screen
Scroll down the settings menu until you come across ‘Accessibility.’
Scroll down the accessibility menu until you see the ‘Hearing’ section. Tap on ‘Subtitles & Captioning’
Next tap ‘Closed Captions + SDH’
Note, you may also need to turn on the subtitle/caption setting in your intended app for the setting to take effect.
Live Caption: the basics
Live Caption is straightforward. Once you enable the setting it will do the rest for you.
This is currently only available in English though there is a promise of more language options to come. Live Caption is currently available on Android and a select group of phones including Pixel and Samsung.
If you have a Pixel phone the software will also caption calls as well, though you will likely need to enable this within the settings.
When in use, text appears as white on a black background. The box it appears in can be moved around the screen.
If you wish you can opt to censor profanity, inside the Live Caption settings menu. Whilst there the ability to show sound effects such as laughter can also be tweaked.
If for some reason you don’t want a Live Caption shortcut to appear in your volume menu that can also be disabled within the settings.
Subtitles and captions on Android: the basics
As mentioned previously, even after initialising subtitles within the phone settings there is still a good chance you will need to turn them on in the individual app itself.
Assuming your chosen media has a subtitle track to work with, your phone should offer the opportunity to customise how the words appear on your screen.
Head into your phone’s ‘subtitle/caption’ menu and look for an option that resembles ‘caption size and style’. Tap it and you will be brought to the customisation menu.
From this screen you can choose to set the text size. The choices range from very small to very large.
Within the next option, ‘Caption style’ you can select how the text and box are presented.
For example, you can choose from black text on a white background, yellow text on a black background, and white text on a black background.
If this isn’t to your liking then your smart device should allow you to alter the font style, the background box colour, and the text colour. Unfortunately, some apps may not accept customisations. While our green text choice appeared on YouTube, the change didn’t take effect on Netflix.
Subtitles and captions on iPhone: the basics
The interface may look different to its Android counterparts, but the iPhone offers a similar service with the same kind of choices.
To change the way subtitles are presented tap the option below the ‘Closed Captions +SDH’ toggle. On the next screen select ‘Create New Style’. This is where you can select, font, style, and size. You can also make other choices such as the colour of the text, or the colour of the box it comes in.
Once you have finished perfecting the captions, they will then appear on the previous screen.
This means you won’t have to go through the creation process again and can quickly pick from the style menu.
It is important to mention that after you have enabled subtitles in the handset’s settings you may still need to select the captions or subtitle option within a chosen app.
Customised captions may not work on all applications. For instance, YouTube accepted our choice of red text while Netflix did not.
Read more...
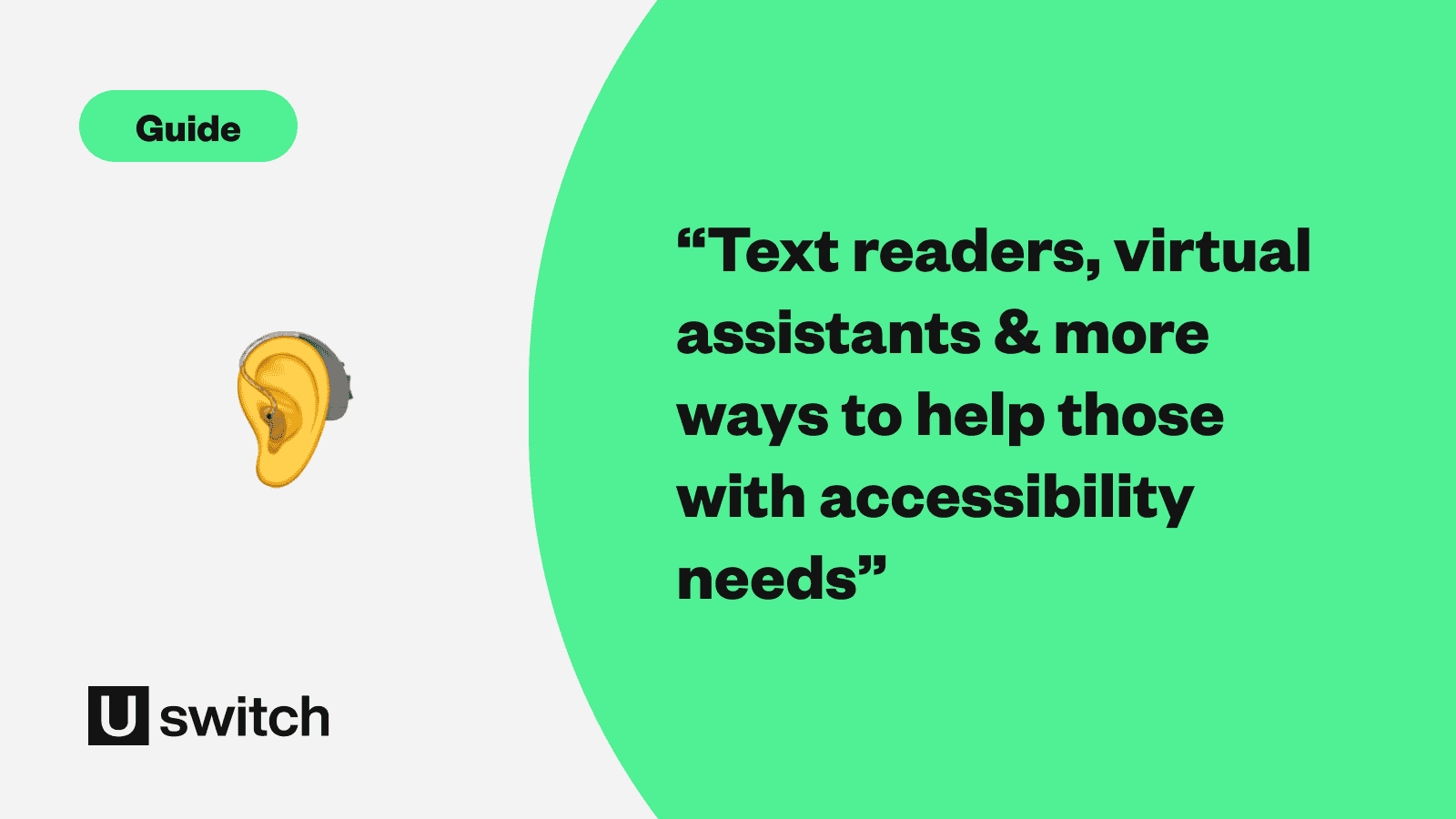
Smartphone accessibility: a comprehensive guide
Advice on how to use accessibility features on your smartphone to make life a little easier.
Learn more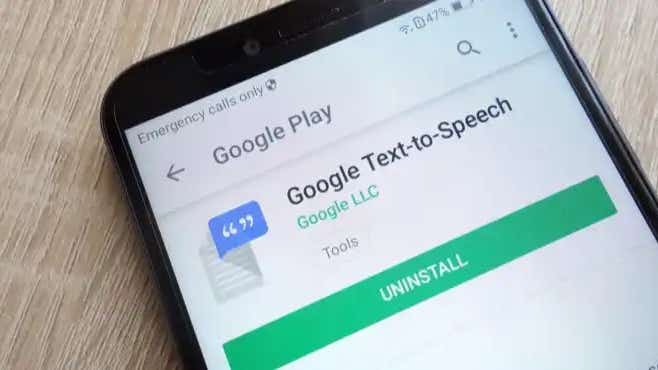
Screen reader accessibility - everything you need to know
Smartphone accessibility continues to improve, and a core component is screen readers. Here's what you need to know.
Learn more
Hearing accessibility guide - everything you need to know
If you have hearing loss, there are a number of smartphone features you can use to make your experience better.
Learn more
