- Uswitch.com>
- Broadband>
- Guides>
- How to set up parental controls for your child online
How to set up parental controls for your child online
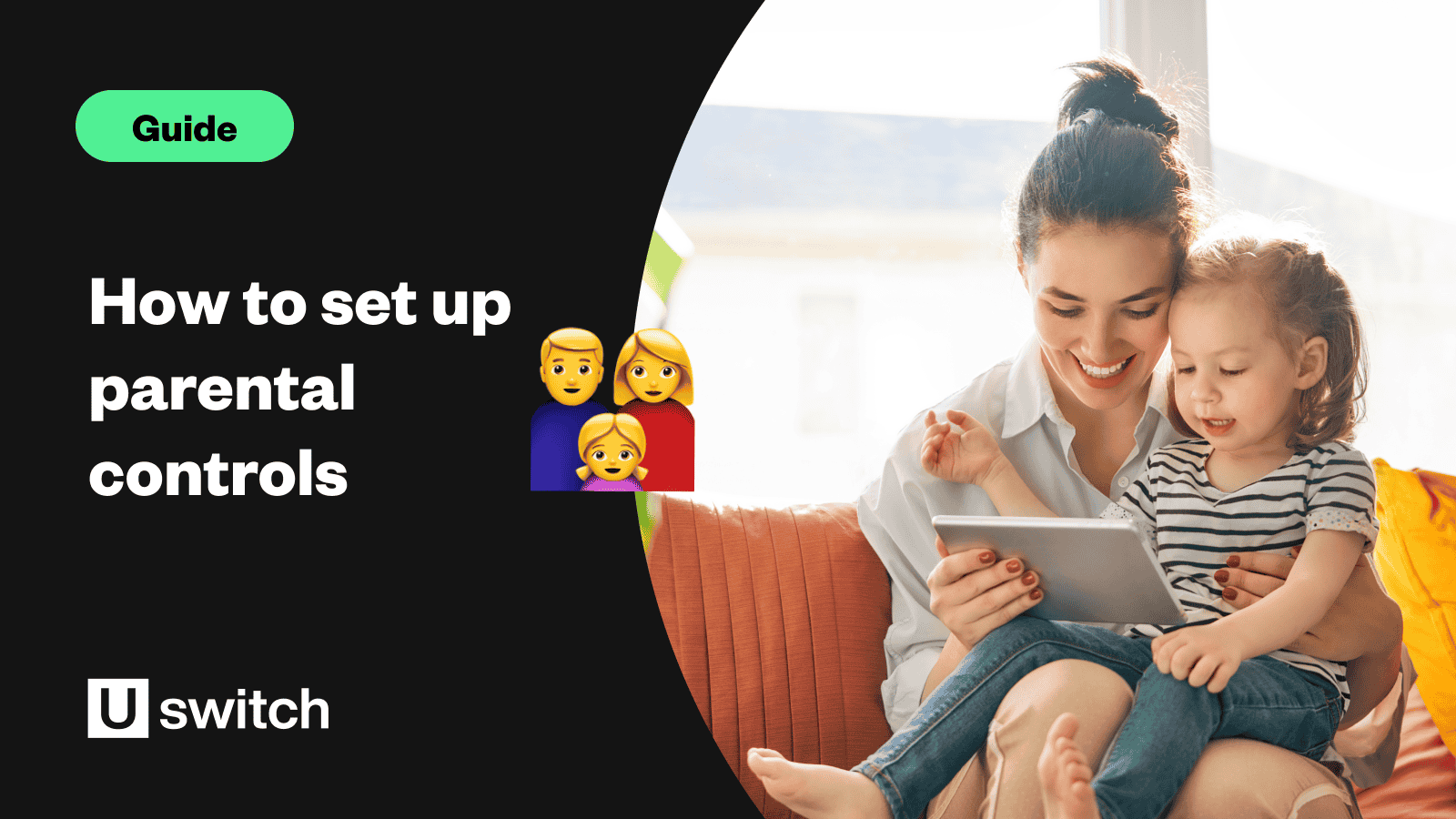
You can use parental controls to limit the amount of time your child spends on their device or a particular app.
But how do you set them up? What do you need them for? And which broadband providers help you do this? Read on for everything you need to know about setting up parental controls.
What are parental controls?
Parental controls are a set of measures and limits you can apply to your child’s internet usage to stop them from accessing inappropriate content online. You can do this via your broadband or network provider, the settings on your child’s smartphone, PC or tablet or even within certain smartphone apps.
Should I set up parental controls?
If you’ve got kids using your broadband connection, it’s a good idea to set up parental controls. After all, it’s a really easy way to keep them safe online and stop them from accessing inappropriate content.
Internet Matters has a very useful guide on how much screen time your child should have depending on their age, and what you can do to keep them safe online.
It suggests having different levels of protection for a number of age groups:
0-5 years old:
Supervise your child when they use the internet. There are lots of safe apps made for very young children. But it’s definitely worth switching on strict parental controls before letting your child use your smartphone or tablet, just to make sure they don’t accidentally access inappropriate content.
6-10 years old:
Set clear boundaries with them and stay involved with what they’re doing online. And if your child has their own connected device, make sure you have the parental controls switched on.
11-13 years old:
Talk to them about the risks of using the internet and social media. Check the age ratings on specific apps and block any that are unsuitable.
14 and older:
Have open discussions with them about their online reputation, and who can see what they post. Make sure they have switched on their privacy settings on social media apps so that their information is secure.
Now you have an idea of how strict the parental controls should be for your child, here’s a rundown of the different types of parental controls you can apply.
Types of parental controls
Luckily, there are loads of easy things you can do to prevent your kids from being able to access inappropriate content. Read on to find out what they are and how to implement them.
Website blocking
To stop your child from visiting dodgy or potentially dangerous websites, you can apply website blockers that will remove any chance of them being accessed. These can be applied through the family settings of your broadband provider, on your child’s devices or through your antivirus software.
You can also set up parental controls on your child’s laptop through Windows 10 or Google Chrome settings.
Smartphone parental controls
According to Ofcom, smartphones are becoming increasingly popular devices for children. Alongside tablets, it’s often how they stay connected with their friends — especially since the pandemic — and will likely be how older children access their first social media accounts. iPhones and Android phones offer many ways to keep tabs on your child’s usage and restrict it when necessary.
Almost all social media companies still require users to be at least 13 years old before they set up a profile on its platform. However, they do not require any proof of age to do this, so younger children often create accounts by lying about their age. If you’re concerned about your child doing this, some parental control measures let you block social media sites.
If your child does use social media, there are still some actions you can take. Most social media companies aim to encourage engagement, so it’s a good idea to set some usage limits on your child’s phone. That way, you can make sure they’re not glued to the screen all day.
iPhone parental controls include ‘Screen Time’, and most Android phones have similar settings that let you add a maximum number of minutes or hours of screen-on time or time using a specific app.
Read our more detailed guide on how to keep your child safe on their smartphone to find more ways you can let your child safely navigate social media.
Online gaming
While it’s important to be mindful of the age certification of the games your child plays, it’s equally important to make sure they can play them safely, especially if they’re gaming online.
One important use for parental controls in gaming is that they help your child avoid abusive players and strangers online. Certain settings can block your child from talking to them in their game, limiting their communications just to friends and family and keeping them safe from any potentially dangerous characters.
This doesn’t limit any aspect of the game itself, so it will remain enjoyable and interactive for them while being a safe, positive space to have fun with friends.
Parental controls can also stop you from facing unwanted payments that your child might incur from in-game transactions. Many online games now offer additional features within the game that cost real money and can lead to parents facing huge bills from game companies after their child has made in-app purchases, whether it’s by accident or just without knowing the consequences.
To avoid this, you can set parental controls on all the major consoles like the PS4, Xbox One and Nintendo Switch to either turn off in-game purchases or turn on an ‘Ask To Buy’ setting where you’ll be able to approve or cancel them as they come through. Games companies themselves like EA and Fortnite’s Epic Games also let you do this through the player’s account, and smartphone settings let you do the same thing for apps.
Avoiding inappropriate video content
Movies, TV shows and video games all have age certifications to guide parents on whether they’re appropriate for their children. However, content is a lot less regulated on the internet, and you may want to put some things in place to make sure your child doesn’t watch anything unsuitable for their age.
Like other social media companies, YouTube requires users to be 13 or over to set up an account on its platform. However, the website is still largely accessible without an account and it is a very popular site for young children to watch short, entertaining videos.
YouTube doesn’t offer parental controls in the same way as other sites, but it has put effective measures in place to make the space safer for your kids:
Turn on Restricted Mode in your account if you know your child is using it
Set your child up with a YouTube Kids account, which hosts much more appropriate content for young children
"Keeping our children safe and secure on their online journey can be simple with a few key steps - ensuring security settings are active on their device to prevent access to mature content, as well as monitoring spending on potentially costly apps can prevent any nasty shocks - on your bill or otherwise."
Ernest Doku, Broadband expert at Uswitch.
How to set up parental controls on streaming services
It’s fairly straightforward to set up parental controls on streaming services, with a similar setup process required for most of the popular TV streaming services like Netflix, Amazon Prime, Disney Plus and NOW TV.
You should be able to set parental controls directly on most streaming devices, such as the Fire TV Stick, Google Chromecast, Apple TV and Roku Streaming stick. However, these will only limit access to content controlled by that device, such as direct purchases or content on their native streaming service (e.g. Amazon Prime on your Fire TV stick).
To have the most control over what content your children can and cannot see, you’re best to set parental controls on each individual streaming service. Read on to find out how.
Adding parental controls on Netflix
Adding parental controls on Netflix is as simple as adding a child’s profile to your Netflix account. Once you’ve clicked ‘Add Profile’ and filled in your child’s name and profile image, you’ll then be able to edit the profile’s level of access.
Go to ‘Manage Profiles’ click on the pencil icon of your child’s profile and select ‘Edit’. You’ll then be able to scale the content this profile can access, ranging from U and PG, up to 12, 15 and 18.
You can also block specific content regardless of its rating if there are shows or films you don’t want your children to watch.
For those with tech-savvy children, you’ll then want to set a PIN for your other profiles to prevent them from simply switching to less-restricted viewing when you’re not looking.
For this, you’ll need to log into your account from a web browser. Select ‘Account’ and scroll down to the profile you want to lock and click the drop-down arrow. Find ‘Profile Lock’ and click ‘Change’. You’ll then be prompted for your password and then asked to set a four-digit PIN.
Now you’ll be asked to enter your PIN before you can access that profile. Repeat for all profiles with unrestricted access or you’re good to go.
Adding parental controls for Amazon Prime Video
The same steps are required when adding parental controls for Amazon Prime Video. You’ll need to set a Prime Video PIN by going to ‘Prime Video Settings - Parental Controls’. Once you’ve set your PIN you can then select the viewing restrictions for this profile from U, PG, 12, 15 or 18.
You can also lock purchases from this section so that your kids don’t have the ability to purchase movies or TV shows that are not included in your Prime Video subscription.
The restricted content will appear in the Prime Video menu but with a locked symbol indicating that it is blocked content.
Adding parental controls for Disney Plus
With the launch of Star on Disney Plus, the streaming platform now hosts a lot of content that isn't suitable for children. As such, it has introduced a simple way to add parental controls to Disney Plus.
When you first log in to Disney Plus after the launch of Star, you'll be prompted straight away to confirm which of your user profiles should be able to access the 18+ catalogue of content. You just need to enter your password to authorise the changes.
You'll also be prompted to enter a PIN for those profiles, which is especially important if you have profiles that should not be able to access adult content. This prevents young ones from simply switching over to their big brother's account to watch Die Hard.
You can always access your pin and profile settings by going to 'Edit profiles' in the settings menu. There you'll see options to switch it into a kids account or limit access to 18+ content.
How to set up parental controls with your broadband provider
If you’d rather place parental controls on all of your child’s devices at once, you can add and adjust many of these restrictions with your broadband provider.
This way, the measures you add will apply to your child whenever they’re connected to the Wi-Fi, and you won’t have to worry as much about putting them on every single app or device they use.
BT parental controls
If you’re a BT customer, you’ll be able to access and customise a wide range of parental controls for your broadband.
Sign into your My BT account online
Find ‘Manage your extras’ towards the bottom of the page
Scroll to ‘Choose what your kids can see online’ and click ‘Manage BT Parental Controls’
You will then automatically be placed on the ‘Light Filter’ of parental controls — these will take effect within two hours
To adjust the level to either Moderate or Strict, click on the ‘Manage Settings’ button, where you can see what each level restricts
For an even more specific set of controls, slide over to ‘Custom’ where you can tick specific boxes
Click ‘Save Changes’, and the new filters should apply within ten minutes
Sky parental controls
You can add parental controls to your Sky Broadband using its Sky Broadband Buddy app. Find out how to download the app and set up controls for your home with its guide.
Virgin Media parental controls
Virgin Media’s Web Safe service lets you block websites that might contain viruses and protects your child from websites considered to have inappropriate or harmful content.
As you sign up for Virgin Media broadband, you’ll be given the option to turn on Web Safe when your account is being set up. However, if you’d like to adjust your settings in the future, you can do this by:
Signing into your My Virgin Media profile
Selecting My apps
Choosing Web Safe
Clicking on Overview
Turning on, or off, Child Safe protection based on your preferences
Customise Child Safe even further by selecting the level you’d prefer for either Categories, Sites or Timer
TalkTalk parental controls
TalkTalk’s parental controls are situated in its HomeSafe service, which protects devices from a set of unsuitable or malicious websites, depending on which settings you have enabled.
TalkTalk customers can manage their HomeSafe preferences by:
Signing into My Account on TalkTalk’s website
Selecting the My services button
Clicking View HomeSafe Settings in the drop-down menu
Here, you can toggle on/off Kids Safe, which lets you block a number of ‘website types’ that aren’t suited to under-18s.
Plusnet parental controls
You can add or remove parental controls through Plusnet’s SafeGuard service. It lets you limit access to websites that contain violence, betting or gambling, adult content or carry a risk of cyberbullying.
To turn on or off, you can log into Plusnet’s SafeGuard hub and change the settings as you see fit. Once saved, reset your router and the new SafeGuard settings will start applying in two hours.
Vodafone broadband parental controls
When setting up a new Vodafone Broadband deal, you’ll get the opportunity to adjust its ‘content controls’ slider that restricts internet use to some different levels:
None: Completely unrestricted access to any website, including potentially dangerous ones (so not recommended)
Safe: Stops you from accessing sites that contain malware or phishing scams
Super Safe: Blocks the above, as well as adult content websites and sites containing hate, crime, gambling, online dating and other taboo subjects
Ultra Safe: Blocks the above, but even halts access to social networks and online games (giving you extremely limited access)
If you’d like to change these settings, log into your Vodafone Home Broadband account and locate Content Control.
NOW Broadband parental controls
NOW Broadband is owned by Sky, so it runs a similar ‘Broadband Buddy’ service for parental controls. Visit its comprehensive Broadband Buddy guide to find out how you can add, change or turn off your NOW TV Broadband parental controls.
If you’d like to add parental controls with your provider but can’t log into their account online, you might need to find a different way to get in touch with them. See our guide on how to contact your broadband provider to find other ways you can speak to them.


